“لیست خواندن” گوگل کروم مدت زیادی است که وجود داشته است و به کاربران اجازه می دهد مقالات و صفحات وب را برای پیگیری در زمان بعدی ذخیره کنند. این ویژگی هنوز وجود دارد، اگرچه ممکن است با یکی از بهروزرسانیهای جدیدتر کروم پنهان به نظر برسد. این راهنما همه چیزهایی را که باید در مورد لیست خواندن Chrome بدانید، از جمله پیدا کردن و حذف آن از Chrome را به شما ارائه می دهد.
لیست خواندن کروم چیست؟
همانطور که ذکر شد، خواندن لیست راهی است که به کاربران اجازه می دهد مقالاتی را به چک لیست اضافه کنند. اگر اتفاقاً مقالات زیادی میخوانید و میخواهید تعدادی را برای بعد ذخیره کنید، میتوانید مواردی را که میخواهید ذخیره کنید را به لیست خواندن اضافه کنید و بعداً دوباره آنها را بررسی کنید. پس از انجام این کار، می توانید آنها را به عنوان خوانده شده علامت گذاری کنید و به سراغ بعدی بروید.
در حالی که این یک ویژگی ساده است، هنوز هم یکی از مواردی است که کمی بحث برانگیز است. در نسخه های قبلی کروم – قبل از کروم 99 – لیست خواندن همیشه از نوار نشانک ها، یکی دیگر از ویژگی های بحث برانگیز، قابل دسترسی بود. برای حذف لیست خواندن از نمای ساده در کروم، باید روی دکمه لیست خواندن کلیک راست کرده و علامت «نمایش فهرست خواندن» را بردارید. اگرچه، نسخه فعلی کروم رویکرد جدیدی به این ویژگی دارد.
نحوه دسترسی و استفاده از لیست خواندن در گوگل کروم
لیست خواندن و نوار نشانکها همیشه در کروم در هم تنیده شدهاند. پس از همه، آنها وظایف بسیار مشابهی را انجام می دهند. تفاوت اصلی این است که فهرست خواندن برای نگهداری مقالات و وبسایتهای ذخیرهشده موقت است.
شما می توانید به لیست خواندن دسترسی داشته باشید با کلیک بر روی دکمه Side Panel، واقع شده در سمت چپ عکس نمایه خود در کروم. پس از کلیک بر روی آن، یک پانل با دو بخش ظاهر می شود: لیست خواندن و نشانک ها. روی Reading list کلیک کنید.
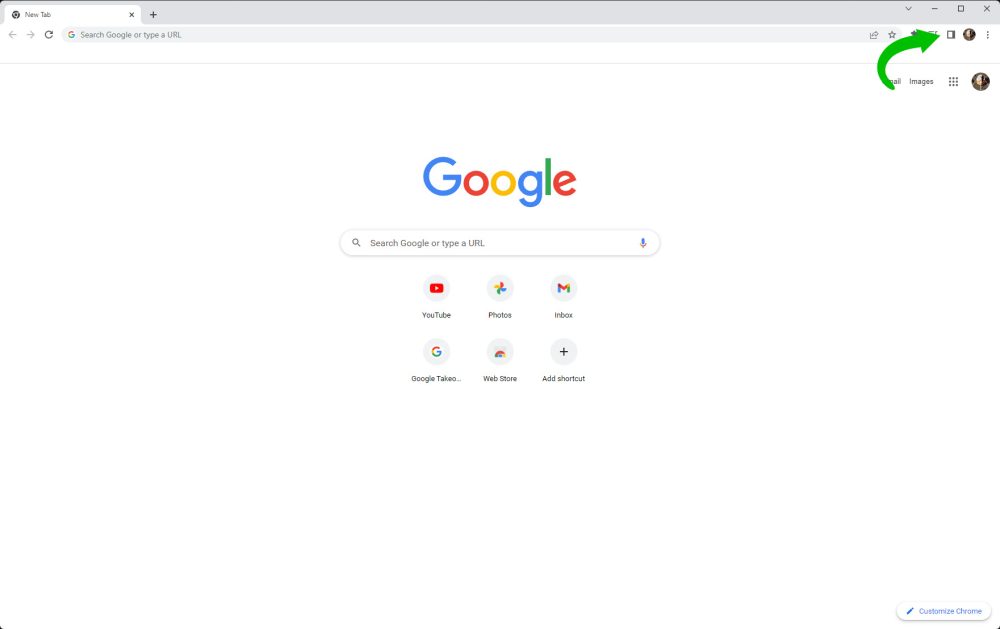
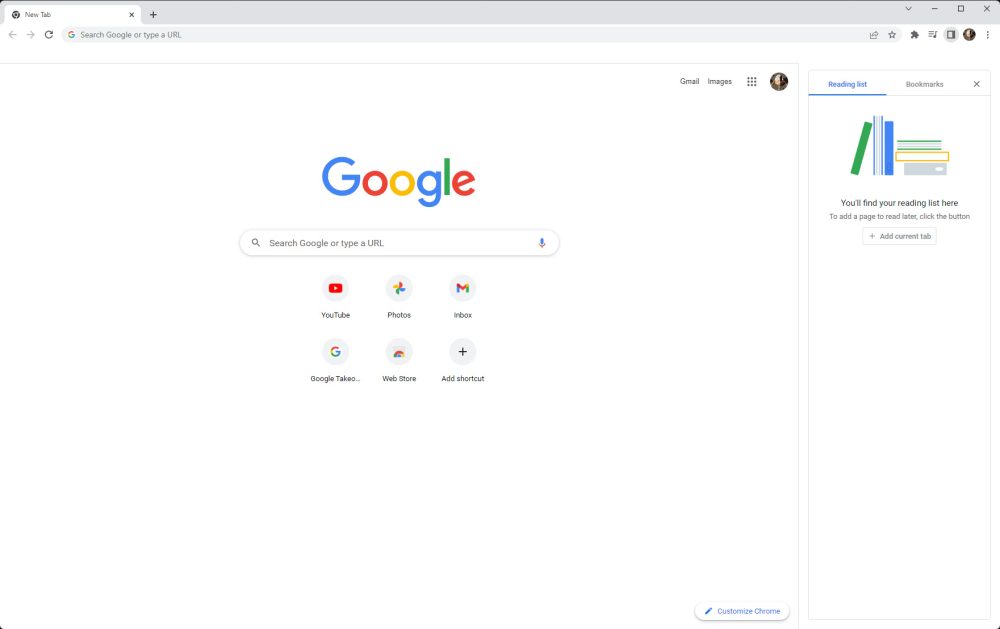
ذخیره، خواندن و حذف مقالات
وقتی در حال مرور هستید و به مقاله ای برخورد می کنید که می خواهید ذخیره کنید، می توانید کلیک کنید افزودن برگه فعلی. آن مقاله در قسمت لیست خواندن به عنوان یک مقاله خوانده نشده ظاهر می شود. شما همیشه می توانید در برگه فعلی خود فقط با کلیک بر روی آن در لیست خواندن به آن مقاله دسترسی داشته باشید. اگر می خواهید آن را در یک برگه دیگر باز کنید، روی مقاله کلیک راست کنید و انتخاب کنید در یک برگه جدید باز کنید.
نکته: همیشه میتوانید با کلیک مجدد روی نماد در سمت راست بالای Chrome، پانل کناری را ببندید.
پس از بازگشت به آن و خواندن آن، می توانید پانل کناری را باز کنید دوباره و ماوس را روی آن مقاله ذخیره شده نگه دارید به روی علامت کلیک کنید، که آن را به عنوان خوانده شده علامت گذاری می کند. سپس آن صفحه وب در قسمت «صفحاتی که خواندهاید» ظاهر میشود.
اگر بخواهید برای حذف کامل یک صفحه از لیست خواندن، به سادگی ماوس را روی آن صفحه وب قرار دهید از نو. این بار، روی X کلیک کنید. آن مقاله از لیست خواندن ناپدید خواهد شد. اگر میخواهید یک صفحه وب را حذف کنید، مفید است، اما اگر آن را خواندهاید و میخواهید آن را بهعنوان علامتگذاری کنید، چندان مفید نیست. به طور کلی، مقالات خوب ارزش نگه داشتن در لیست خواندن برای مرجع را دارند.
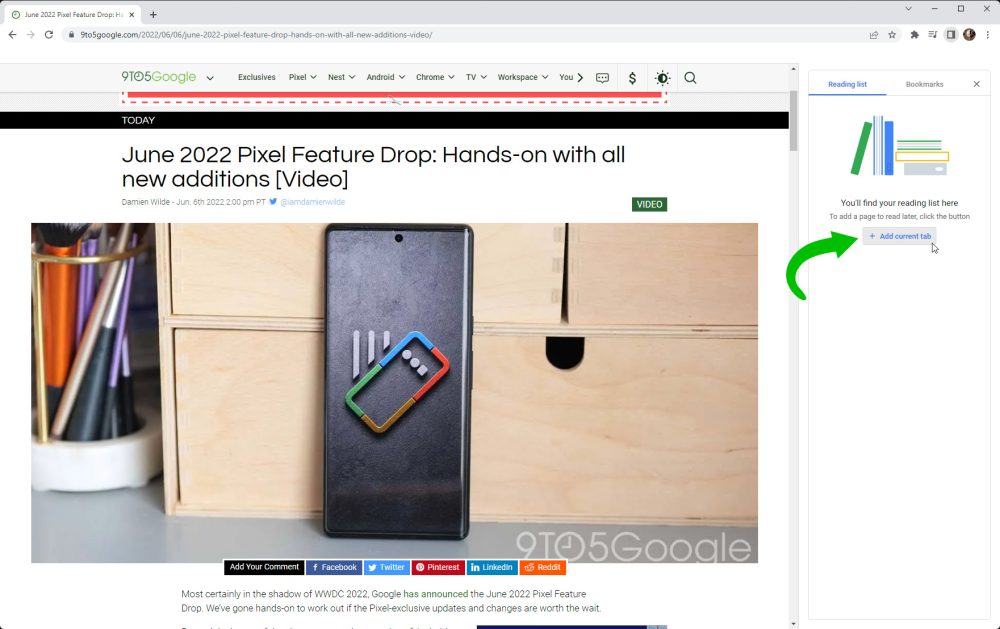
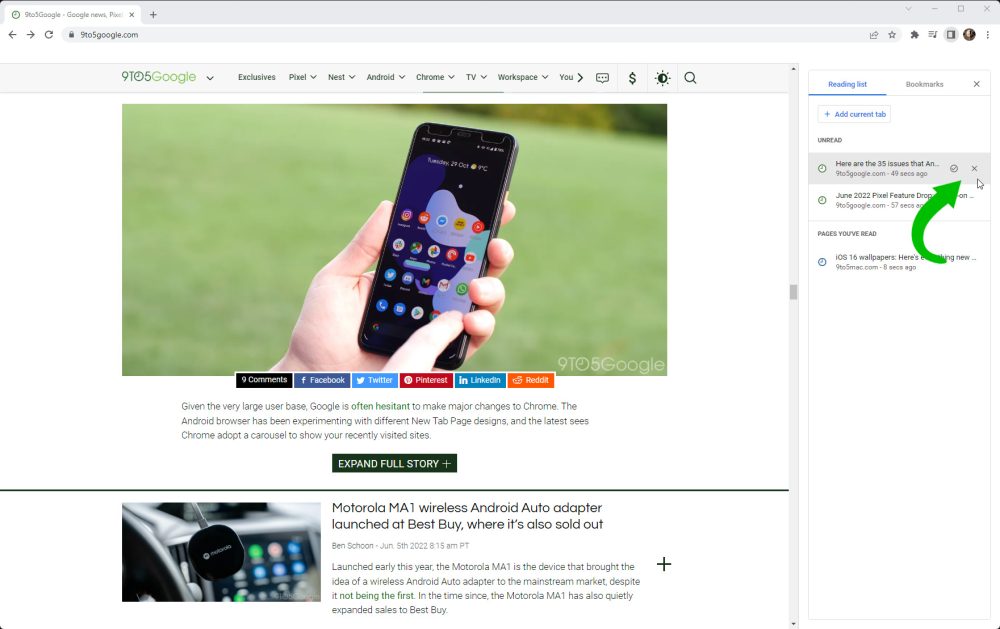
آیا می توانم لیست خواندن را حذف کنم؟
اگر می خواهید به طور کامل از لیست خواندن در کروم خلاص شوید، ممکن است خوش شانس نباشید. نسخههای گذشته مرورگر وب به شما این امکان را میداد که دکمه را از دید ساده در نوار نشانکها پنهان کنید. با جدیدترین نسخهها، به نظر میرسد نشانکها همیشه پانل کناری را با فهرست خواندن به اشتراک میگذارند، به این معنی که آن بخش اینجاست. آستر نقره ای در اینجا این است که با کلیک بر روی دکمه Side Panel شما را به آخرین قسمتی که استفاده کرده اید می رساند. به عنوان مثال، اگر آخرین بار از نشانک های خود بازدید کرده اید، پانل کناری برای نشانک ها باز می شود. به این ترتیب، شما مجبور نیستید لیست مطالعه خود را ببینید مگر اینکه بخواهید.
لیست خواندن در کروم یک ویژگی عالی برای ذخیره و علامت گذاری مقالاتی است که مرور کرده اید. استفاده از آن بسیار آسان است و نیاز به تلاش زیادی ندارد. به طور کلی، اگر شما از طریق مقالات زیادی راه خود را پیدا کنید و عاشق پیگیری باشید، فهرست خواندن می تواند ابزار خوبی باشد.
اطلاعات بیشتر در گوگل کروم:
FTC: ما از پیوندهای وابسته خودکار برای کسب درآمد استفاده می کنیم. بیشتر.
برای اخبار بیشتر، 9to5Google را در YouTube بررسی کنید: