کروم یک مرورگر عالی با هزاران ابزار و عملکرد است. یکی از ویژگی هایی که بسیاری از کاربران با آن آشنا نیستند، نسخه دسکتاپ Google Lens است که به طور کامل در Google Chrome ادغام شده است. برای یادگیری نحوه استفاده از Google Lens در رایانه رومیزی Chrome برای جستجوی هر تصویری در وب، همراه باشید.
لنز گوگل چیست؟
Google Lens که به عنوان ابزاری برای کمک به کاربران در یافتن موارد، ترجمه متن و حتی شناسایی گونه های مختلف گیاهان توسعه یافته است، یک کمک بصری مبتنی بر هوش مصنوعی است. ایده این است که بتوانید لنز گوگل را باز کنید، از چیزی که می خواهید بیشتر بدانید عکس بگیرید و سریع به نتیجه برسید.
محبوب ترین شکل این ابزار همان چیزی است که امروزه در دستگاه های اندرویدی می بینیم. دسترسی به لنز گوگل که در برنامه هایی مانند جستجوی گوگل، گوگل فوتوز و حتی در برنامه دوربین گوگل پیکسل ادغام شده است، به طور کلی بسیار آسان است. ناگفته نماند که این سرویس یک ابزار واقعاً قدرتمند است.
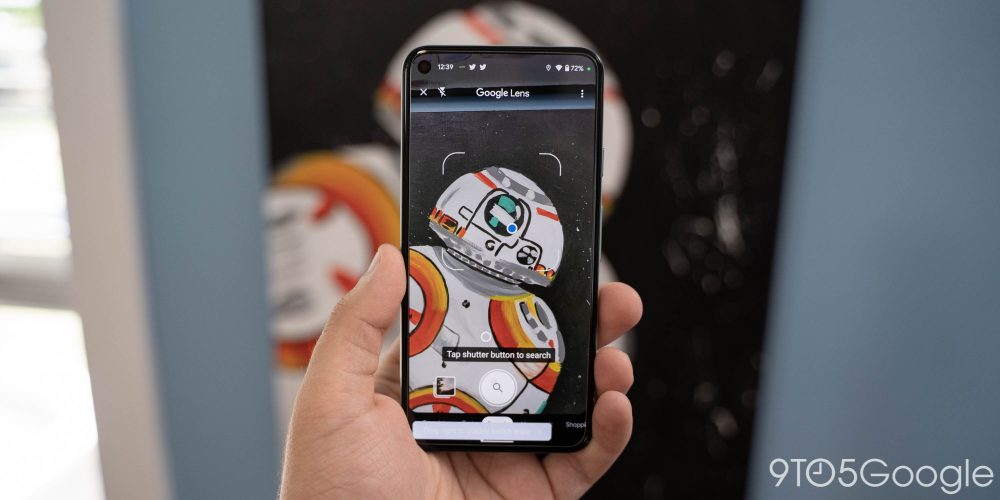
برای مثال، اگر از یک جفت کفش در یک فروشگاه عکس میگیرید، احتمال بسیار خوبی وجود دارد که Google Lens نتایجی از همان برند و سبک را به صورت آنلاین به شما ارائه دهد و به شما امکان میدهد بهترین معامله را داشته باشید. اگر میخواهید درباره طبیعت اطلاعات بیشتری کسب کنید و میخواهید بدانید کدام گیاهان خطرناک هستند، میتوانید عکسی را در گوگل لنز بیندازید و نتایج و اطلاعات مهم آلرژنها را بیابید.
نحوه استفاده از گوگل لنز در دسکتاپ کروم
از طریق تصاویر گوگل
Google Images in Search مدتهاست که برای جستجوی معکوس تصاویر در Google Chrome و یافتن منبع تصویری که میخواهید تحقیق کنید، استفاده میشود. با بهروزرسانی جدید، Google Images دارای رابط کاربری جدید Google Lens است که به شما امکان میدهد جنبههایی از آن تصویر را در وب جستجو کنید. در اینجا نحوه کار آن آمده است:
- در دسکتاپ خود، به image.google.com.
- در نوار جستجو، روی نماد دوربین، بین صدا و جستجو قرار دارد.
- یک تصویر را بکشید داخل کادر یا کلیک کنید یک فایل آپلود کنید و یکی را انتخاب کنید
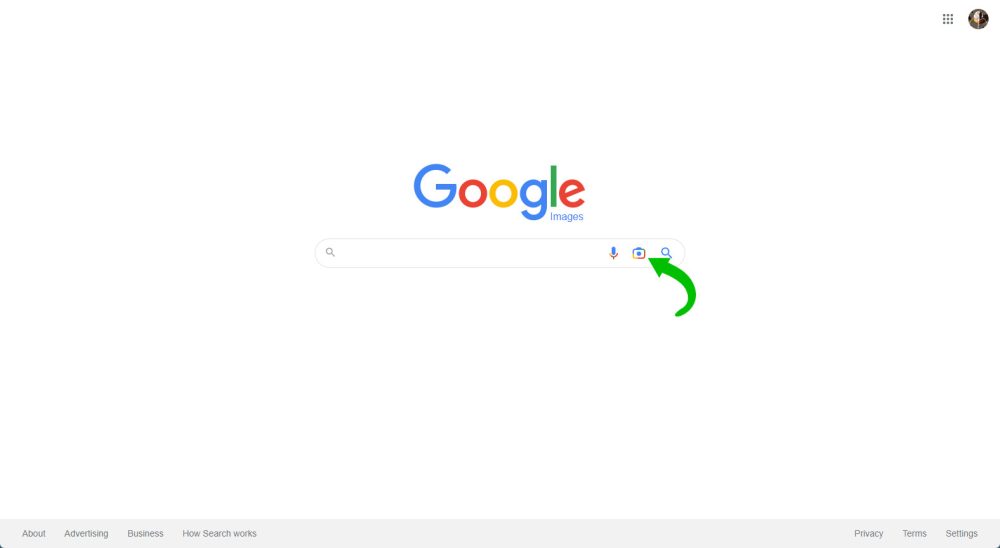
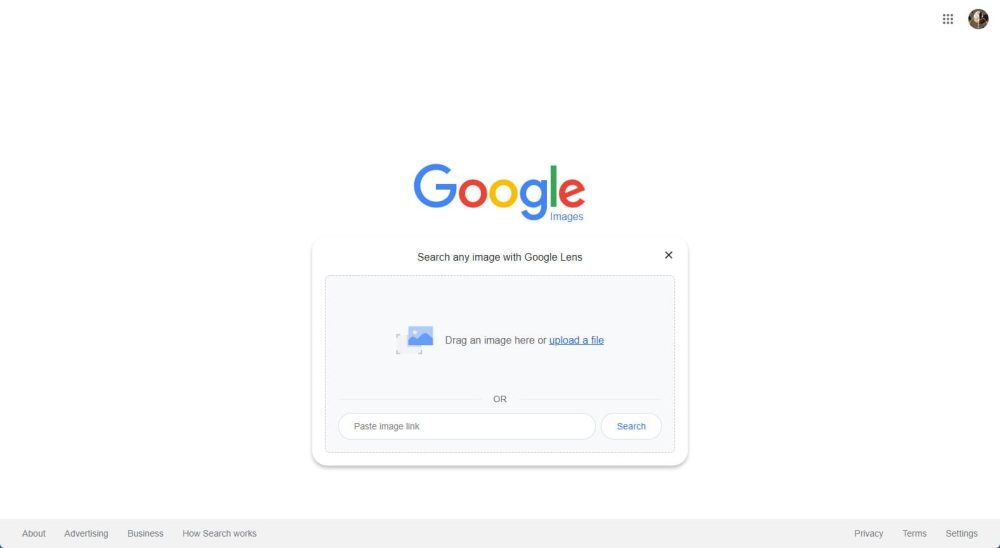
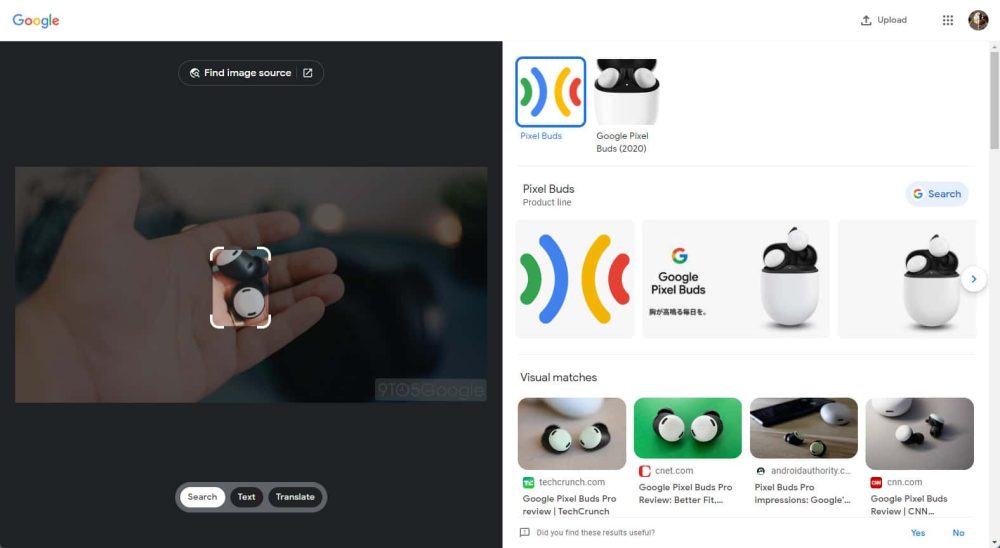
هنگامی که یک تصویر آپلود شد، Google تصویر را با چند ابزار که می توانید برای تعریف جستجوی خود استفاده کنید، بالا می کشد.
اگر تصویر زیاد است و می خواهید روی یک چیز در عکس فوکوس کنید، ماوس خود را بردارید و بخش فوکوس را طوری تنظیم کنید که روی سوژه شما قرار بگیرد. این به طور خودکار نتایج جدید را جستجو می کند. این نتایج در سمت راست پنجره ظاهر می شوند.
اخیراً گوگل امکان جستجوی فقط متن را نیز برای یافتن اطلاعات بیشتر در مورد متن ارائه شده یا ترجمه آن به زبان دیگری اضافه کرده است. برای جستجوی متن، متن را انتخاب کنید و سپس روی هر متنی که میخواهید کپی یا جستجو کنید بکشید. پس از برجسته شدن، آن متن نتایج جستجو را برای شما به همراه خواهد داشت. برای ترجمه کلیک کنید ترجمه کردن در پایین و یک زبان مبدأ و نهایی را در بالا انتخاب کنید. پس از آن، به سادگی هر متنی را که می خواهید ترجمه شود برجسته کنید. آن متن ترجمه شده در سمت راست ظاهر می شود و برای جستجو یا کپی در دسترس خواهد بود.
در نهایت، گوگل قصد دارد قابلیت طراحی در اطراف یک موضوع را برای جستجوی تعریف شدهتر اضافه کند، اگرچه این ویژگی هنوز به کروم روی دسکتاپ راه پیدا نکرده است. اگر یک نقطه خاکستری کوچک می بینید، می توانید روی آن کلیک کنید تا موضوعی را انتخاب کنید که به شما پیشنهاد شده است.
پیدا کردن منبع یک تصویر
این ابزار جایگزین جستجوی عکس معکوس محبوبی که گوگل ارائه کرده است نمی شود. در عوض، این نوع آن را تکمیل می کند. اگر می خواهید تصویر اصلی را از این صفحه پیدا کنید، می توانید به سادگی ضربه بزنید منبع تصویر را پیدا کنید به سمت بالای صفحه نمایش
با انجام این کار به پنجره جدیدی خواهید رسید که در آن می توانید تصاویر مشابه بصری و همچنین منبع احتمالی خود تصویر را پیدا کنید.
در هر صفحه ای
در حالی که لنز گوگل یک ابزار عالی برای موبایل است، اما به همین جا ختم نمی شود. شما می توانید هر تصویری را که در اینترنت پیدا کنید جستجو کنید، و این فوق العاده آسان است. در اینجا نحوه انجام آن آمده است:
- یک تصویر پیدا کنید شما می خواهید جستجو کنید
- کلیک راست روی تصویر
- کلیک جستجوی تصویر با لنز گوگل.
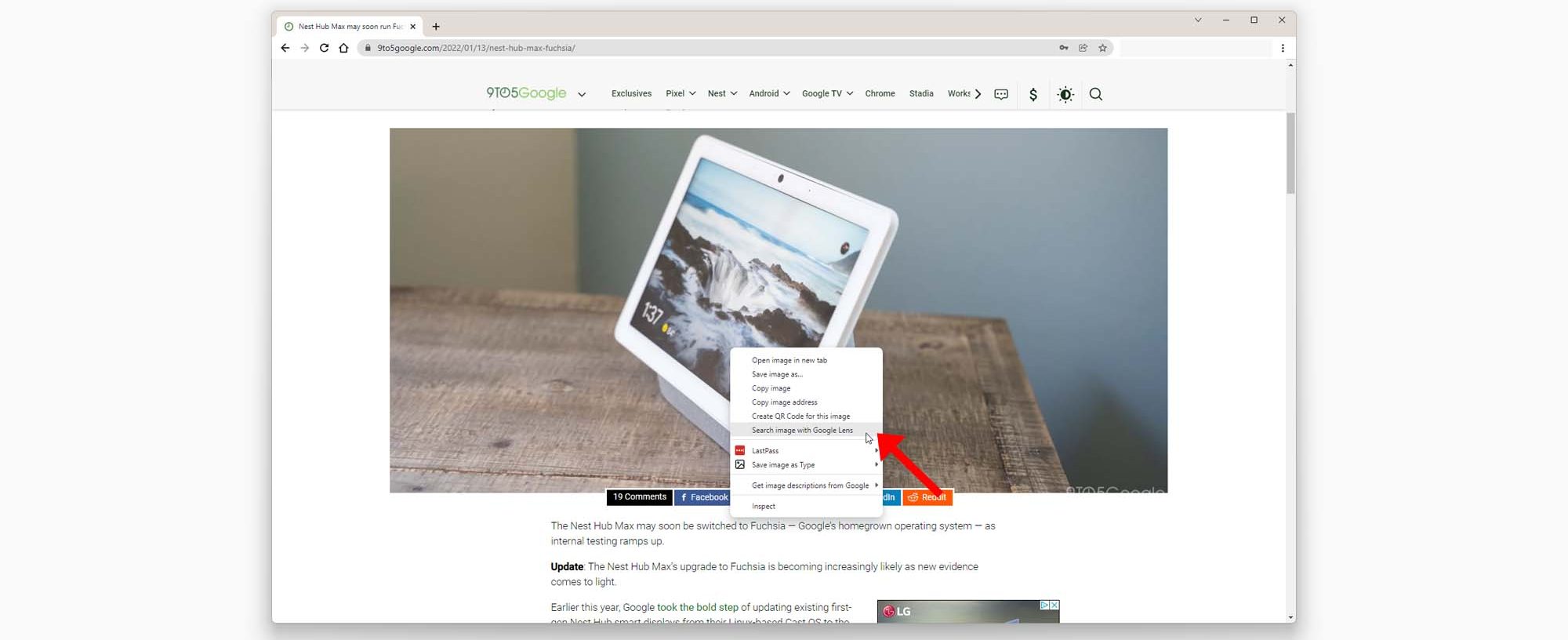
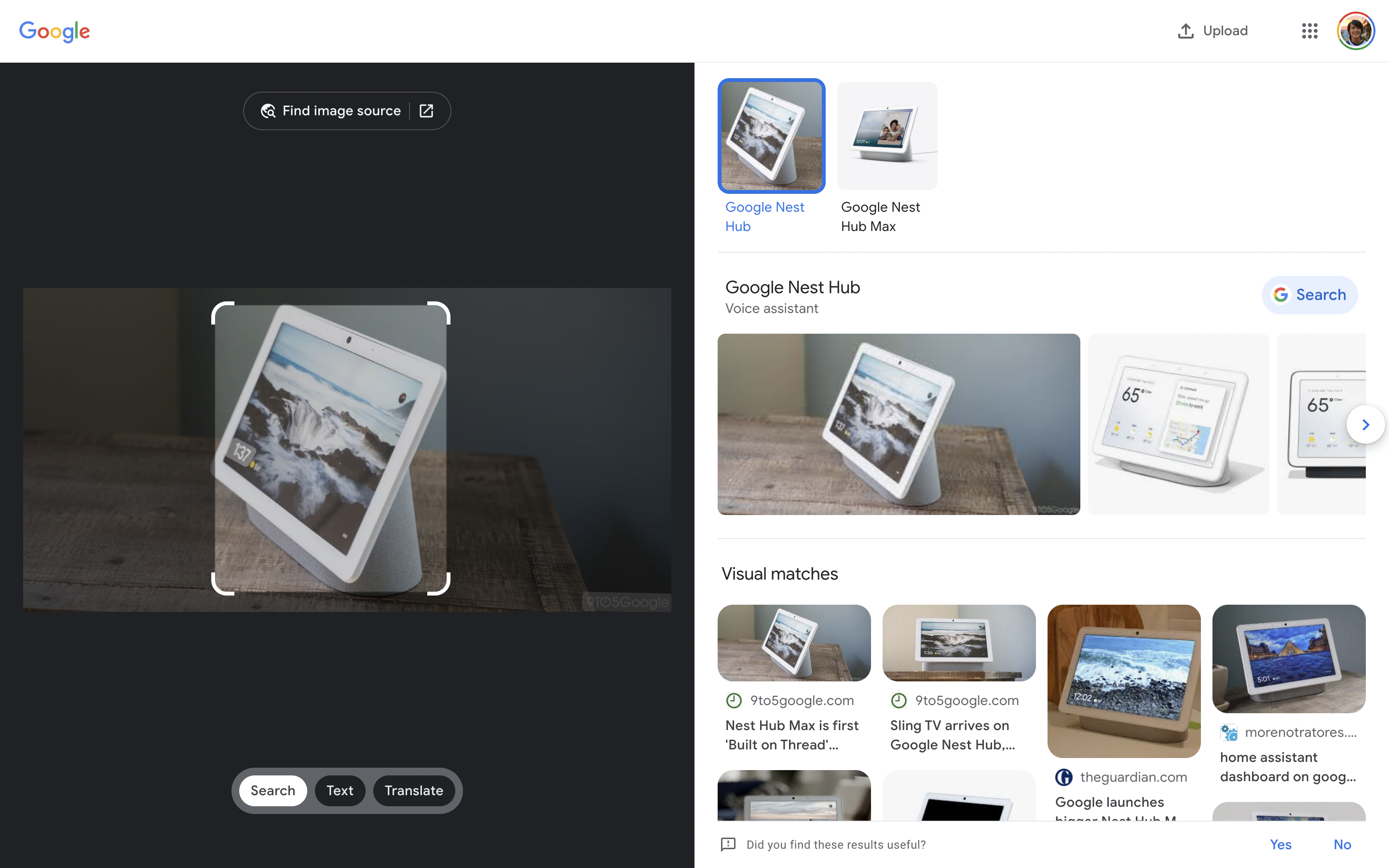
سپس Google Lens به یکی از دو روش باز می شود: یا در یک پنجره جدید یا در پانل کناری سمت راست. به سمت بالای پانل کناری، ممکن است یک را ببینید پنجره جدید دکمه، که جستجو را در یک برگه جدید باز می کند که برای یافتن نتایج بهتر است. ابزارهای ارائه شده مشابه موارد ذکر شده در بالا هستند.
این ویژگی عالی به جستجوی یک تصویر در یک زمان نیز محدود نمی شود. اگر شما روی قسمت خالی کلیک راست کنید در صفحه، گزینه دیگری را در منوی کشویی مشاهده خواهید کرد. آن گزینه است جستجوی تصاویر با لنز گوگل. هنگامی که روی آن گزینه کلیک کردید، سپس میتوانید با موس خود را روی صفحه بکشید تا در اصل به جای یک تصویر، با یک اسکرین شات از Chrome جستجو کنید. بسته به شرایط، این گزینه ممکن است برای شما مناسب تر باشد.
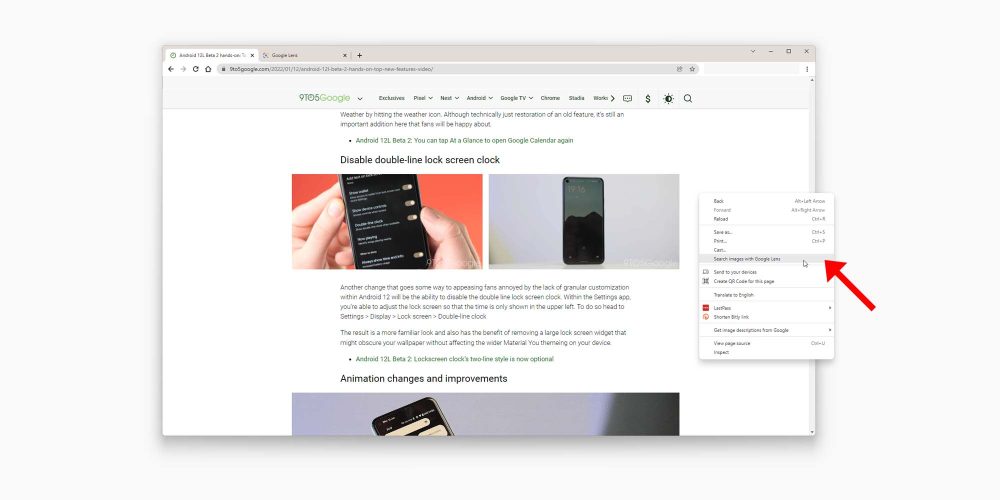
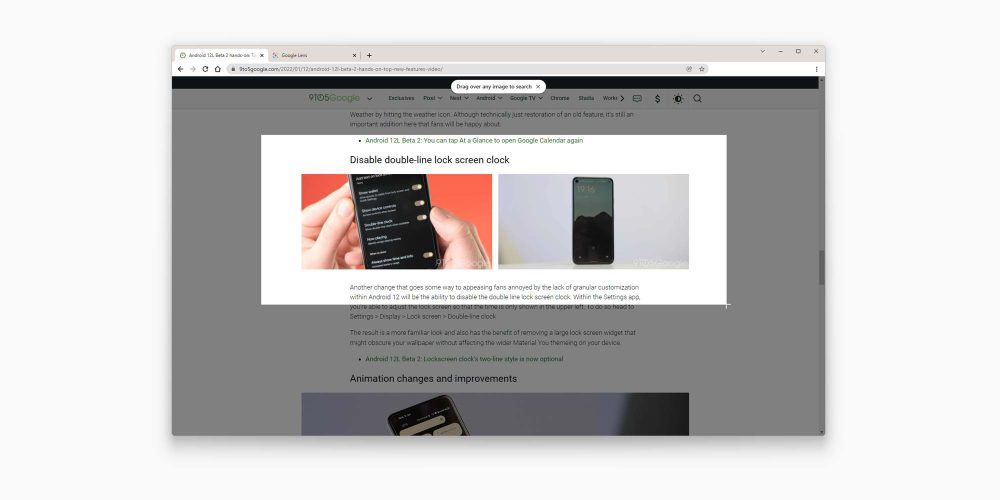
محدودیت های گوگل کروم روی دسکتاپ کم کم ناپدید می شوند و لنز گوگل به یک ابزار عالی همه جانبه برای مرور و جستجوی تصویر تبدیل می شود. این موضوع برای موبایل نیز صادق است. هر چیزی که ممکن است به دنبال آن باشید، این ویژگی مطمئنا به شما کمک خواهد کرد.
اطلاعات بیشتر در گوگل کروم:
FTC: ما از پیوندهای وابسته خودکار برای کسب درآمد استفاده می کنیم. بیشتر.
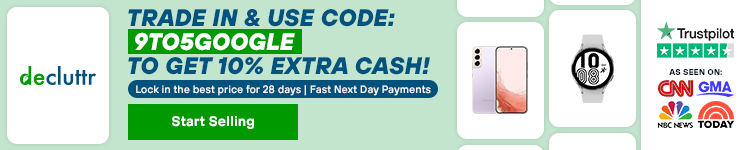
برای اخبار بیشتر، 9to5Google را در YouTube بررسی کنید: