آیا تا به حال با خطاها یا مسائل مرموز در وب سایت وردپرس خود مواجه شده اید و آرزو کرده اید که بتوانید به انتها آن ها برسید؟ خوب، شما خوش شانس هستید!
اشکال زدایی در وردپرس مانند روشن کردن نورافکن در یک اتاق تاریک است که به شما کمک می کند تا مشکلات پنهان شده در پشت صحنه را کشف و برطرف کنید.
در این پست، ما شما را از طریق مراحل ساده برای فعال کردن اشکالزدایی راهنمایی میکنیم، که به شما امکان میدهد دقیقاً ببینید که در زیر صفحه سایت وردپرس شما چه میگذرد.
1 اشکال زدایی چیست؟
اشکال زدایی در وردپرس به شناسایی و رفع خطاها یا مشکلات موجود در یک وب سایت یا افزونه وردپرس اشاره دارد. این شامل عیب یابی سیستماتیک مشکلات با تجزیه و تحلیل کد، بررسی گزارش های خطا و استفاده از ابزارهای اشکال زدایی است.
با بررسی کامل و حل این مشکلات، میتوانید اطمینان حاصل کنید که وبسایت یا افزونه عملکرد بهینهای داشته و تجربه کاربری یکپارچه را ارائه میکند.
اشکال زدایی می تواند از لینک های شکسته و پلاگین ها یا تم های ناکارآمد گرفته تا خطاهای PHP، مشکلات اتصال پایگاه داده و غیره متغیر باشد.
پس از شناسایی و درک مشکل، می توانید اقدامات لازم را برای اصلاح آن انجام دهید. این ممکن است شامل ویرایش کد وب سایت، غیرفعال کردن افزونه ها یا تم های مشکل ساز، بهینه سازی جستجوهای پایگاه داده یا اعمال به روز رسانی باشد.
پس از اجرای اصلاحات، بسیار مهم است که وب سایت را به طور کامل آزمایش کنید تا مطمئن شوید که مشکلات بدون ایجاد مشکلات جدید حل شده اند. این مرحله تست عملکرد وب سایت را همانطور که در نظر گرفته شده تضمین می کند و ثبات را حفظ می کند.
توجه داشته باشید: قبل از فعال کردن اشکال زدایی در وردپرس، مطمئن شوید که یک نسخه پشتیبان از سایت دارید. اگر در حین اشکال زدایی مشکلی پیش آمد، می توانید به راحتی وب سایت خود را به مرحله قبلی بازگردانید.
2 Debugging در وردپرس را فعال کنید
اجازه دهید اکنون روش های فعال کردن اشکال زدایی در سایت وردپرس خود را مورد بحث قرار دهیم.
2.1 اشکال زدایی با استفاده از افزونه را فعال کنید
یک راه آسان برای فعال کردن حالت اشکال زدایی استفاده از افزونه WP Debugging است. این روش برای مبتدیان و کسانی که از کار با فایل های وب سایت ناراحت نیستند توصیه می شود.
WP Debugging یک افزونه رایگان وردپرس است که خارج از جعبه کار می کند. با استفاده از این افزونه، نیازی به ویرایش دستی فایل های وب سایت خود نخواهید داشت.
ابتدا باید افزونه WP Debugging را نصب و فعال کنید. هدایت به افزونه ها → افزودن جدید بخش از داشبورد وردپرس شما.
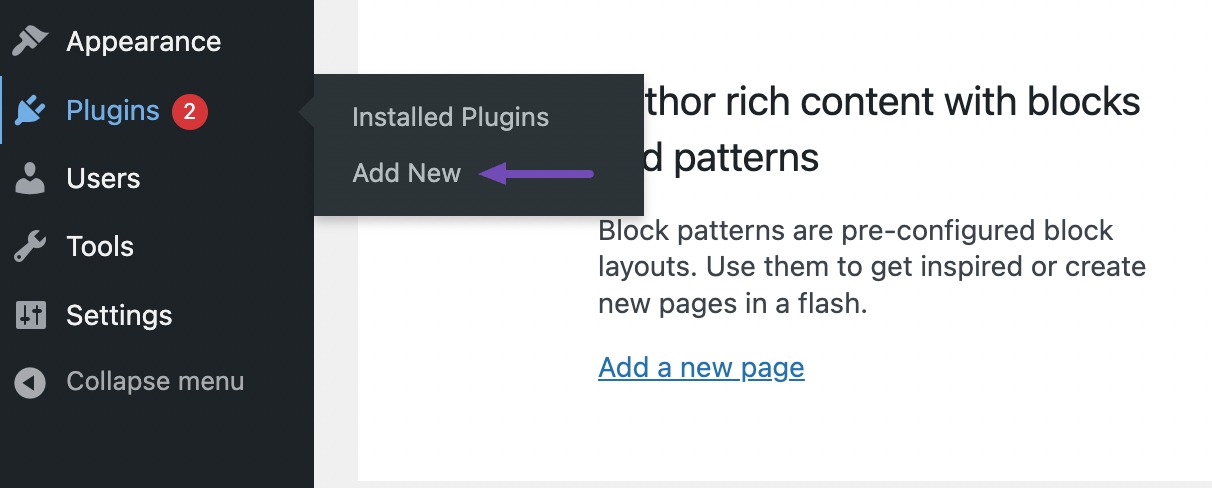
افزونه WP Debugging را جستجو کنید و آن را نصب و فعال کنید.
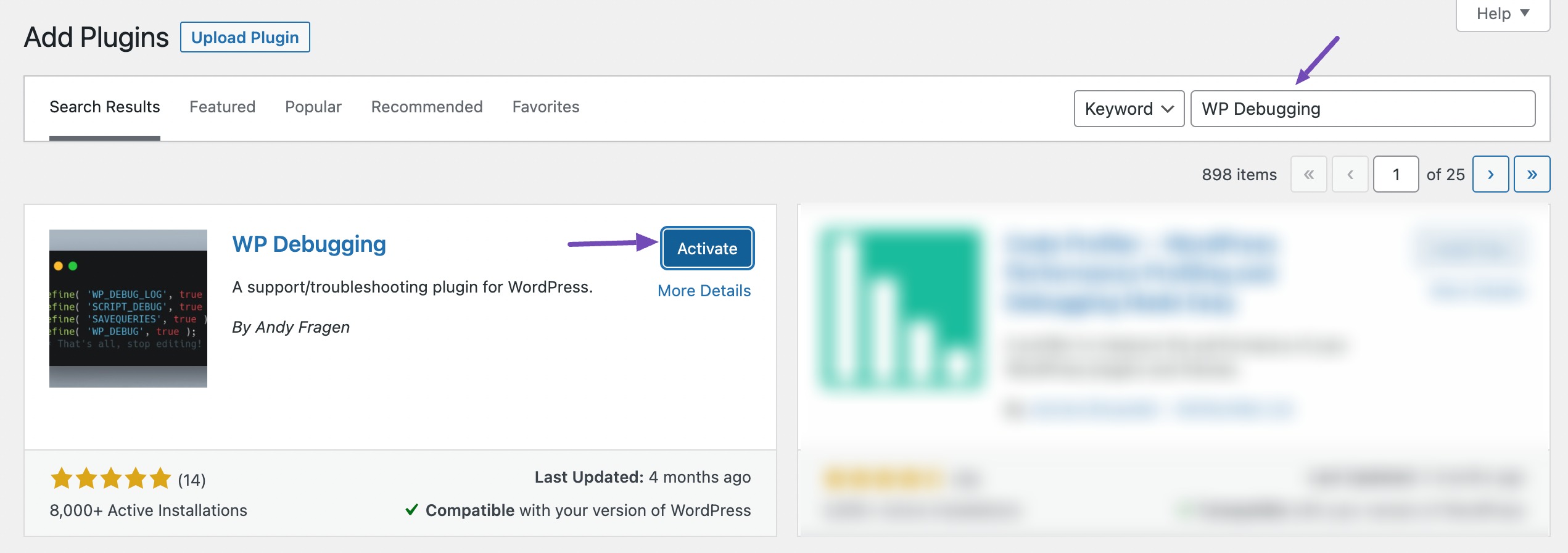
پس از فعال سازی، می توانید به ابزار → اشکال زدایی WP از داشبورد وردپرس شما. در مرحله بعد، را فعال کنید WP_DEBUG را تنظیم کنید به گزینه واقعی
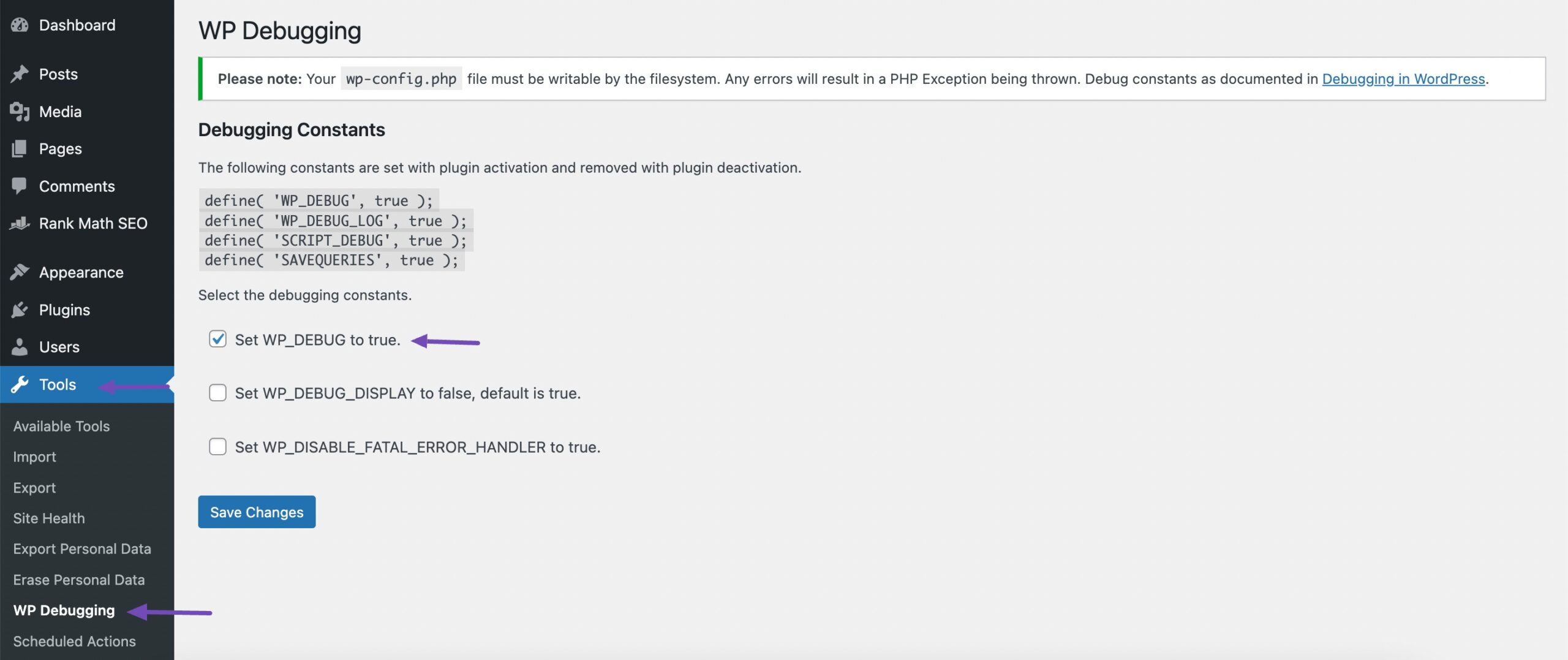
اکنون یک را خواهید دید Debug Quick Look گزینه ای به نوار مدیریت شما در بالا اضافه شده است.
ماوس را روی آن نگه دارید و سپس روی آن کلیک کنید مشاهده فایل گزینه.
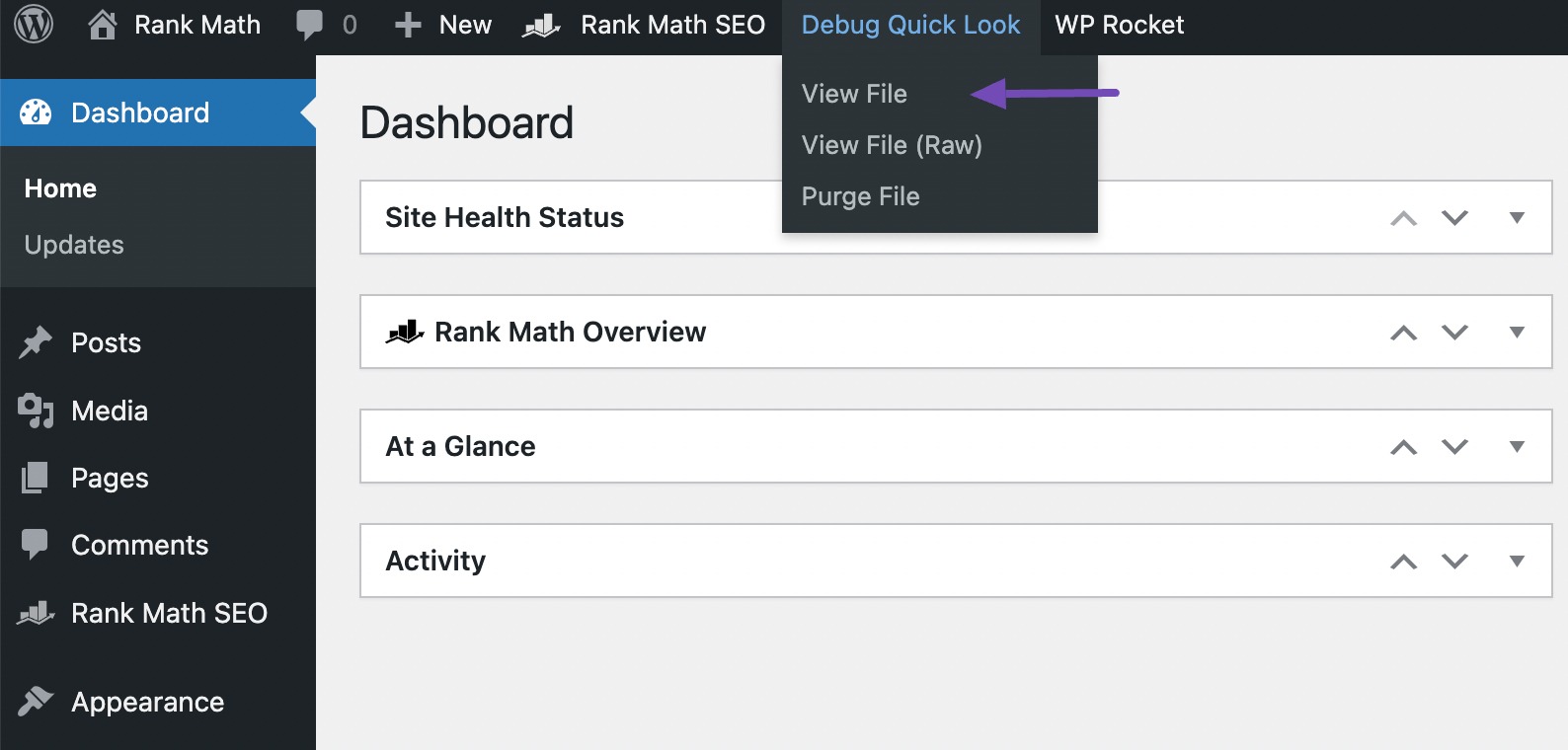
با انجام این کار، به یک فایل گزارش حاوی تمام خطاهای وب سایت خود دسترسی خواهید داشت. این به شما این امکان را می دهد که دلایل اصلی هر گونه مشکل را مشخص کرده و به سرعت آنها را حل کنید.
هنگامی که فرآیند اشکال زدایی وب سایت خود را کامل کردید، به یاد داشته باشید که افزونه را غیرفعال کنید.
2.2 حالت اشکال زدایی وردپرس را به صورت دستی فعال کنید
شما می توانید به صورت دستی اشکال زدایی را در وردپرس فعال کنید که شامل ویرایش فایل پیکربندی می شود.
برای شروع، باید به فایل های وب سایت وردپرس خود دسترسی داشته باشید. شما می توانید این کار را از طریق FTP مانند FileZilla یا از طریق کنترل پنل میزبانی وب خود انجام دهید.
هنگامی که وارد سیستم شدید، به دنبال آن بگردید wp-config.php فایل. شما این فایل را در public_html پوشه
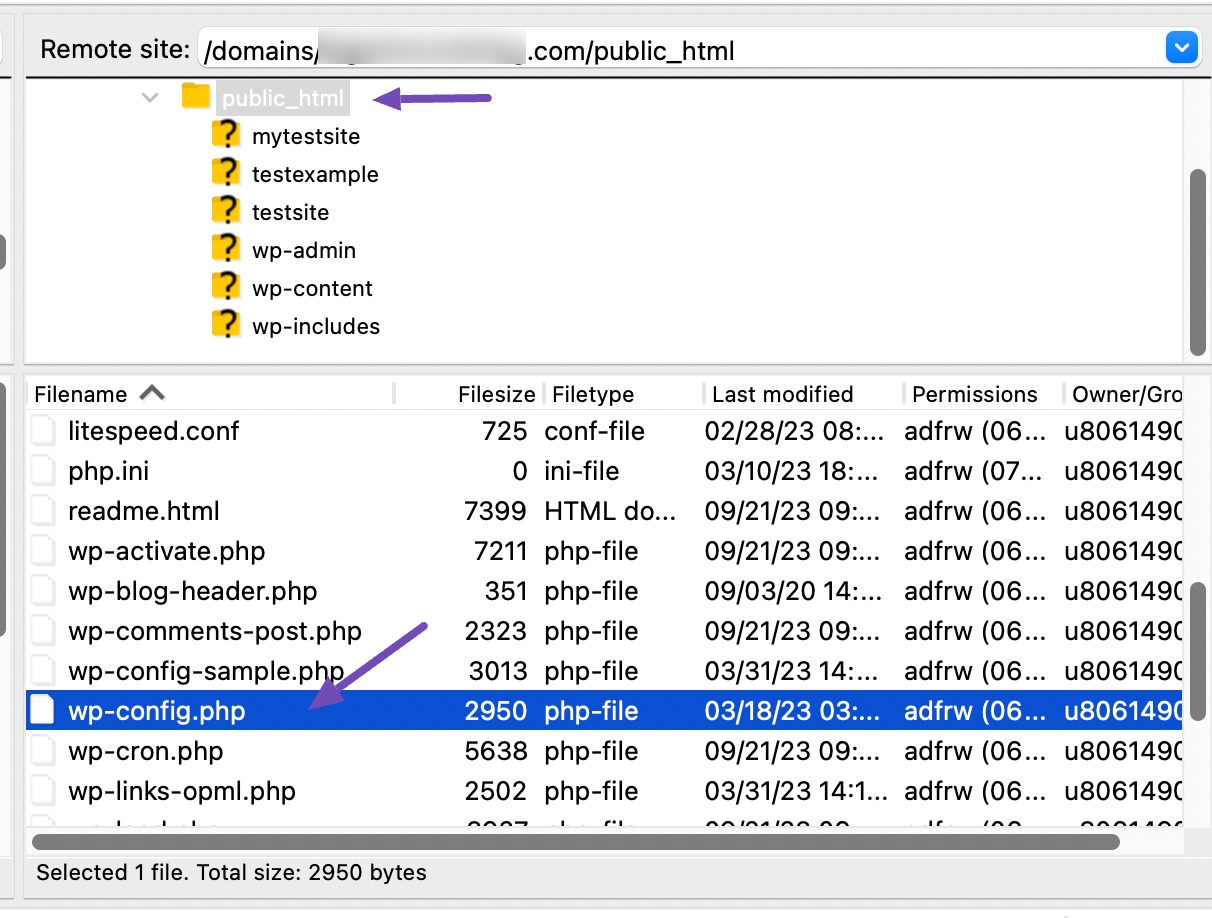
از طرف دیگر، می توانید به public_html پوشه از مدیر فایل در کنترل پنل میزبانی وب شما

به پایین اسکرول کنید wp-config.php فایل.
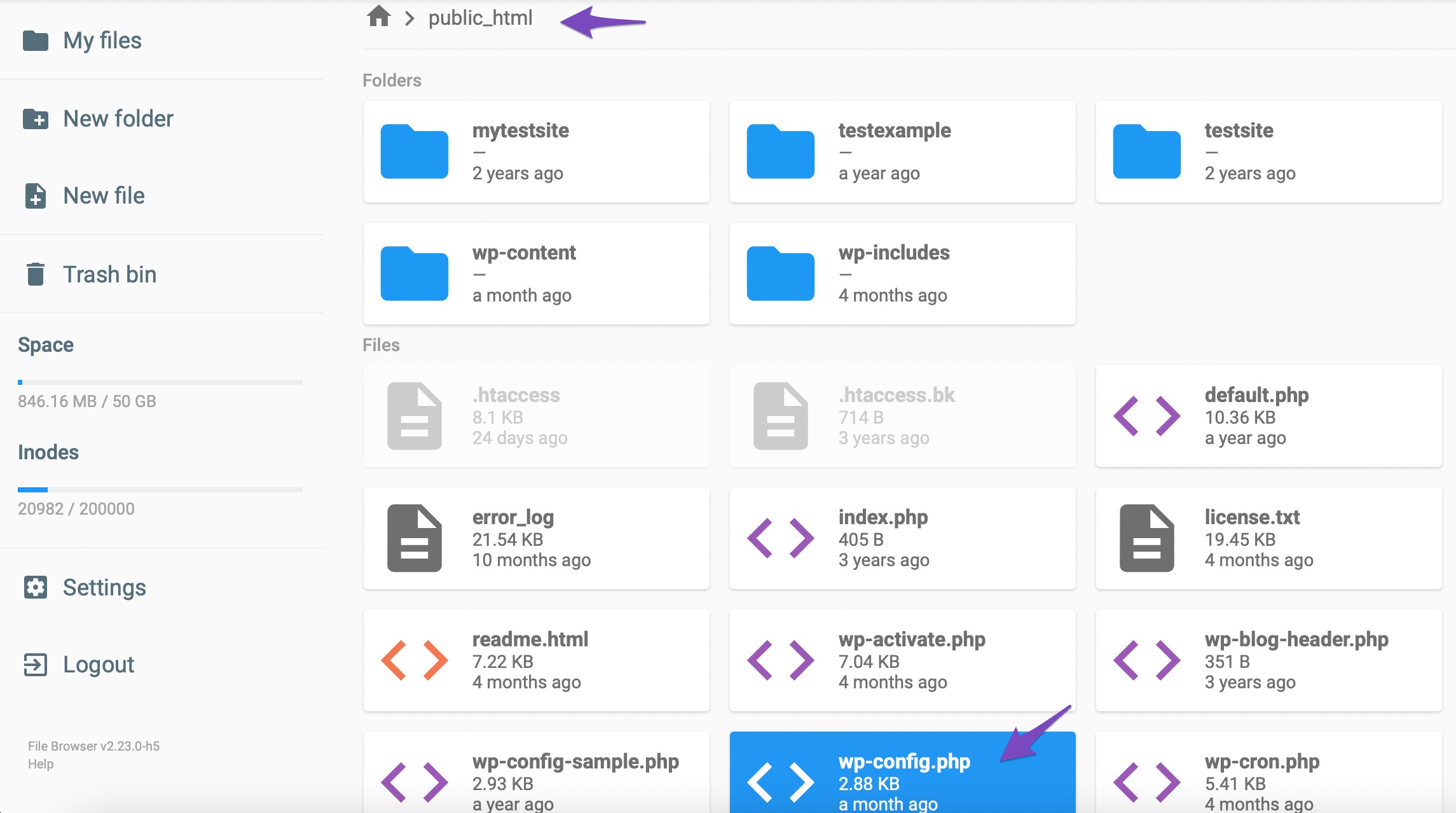
قبل از ایجاد هر گونه تغییر در فایل wp-config.php، مهم است که یک نسخه پشتیبان از آن ایجاد کنید. برای انجام این کار، روی فایل کلیک راست کرده و آن را در رایانه خود دانلود کنید. این پشتیبان به عنوان یک شبکه ایمنی در صورت بروز مشکل در طول فرآیند عمل می کند.
سپس، فایل را با استفاده از یک ویرایشگر متن (مانند Notepad در ویندوز یا TextEdit در Mac) باز کنید.
پس از باز شدن فایل، به سمت پایین بروید ‘That's all, stop editing! Happy publishing‘ خط بزنید و کد زیر را قبل از آن اضافه کنید:
define( 'WP_DEBUG', true);
define( 'WP_DEBUG_LOG', true); 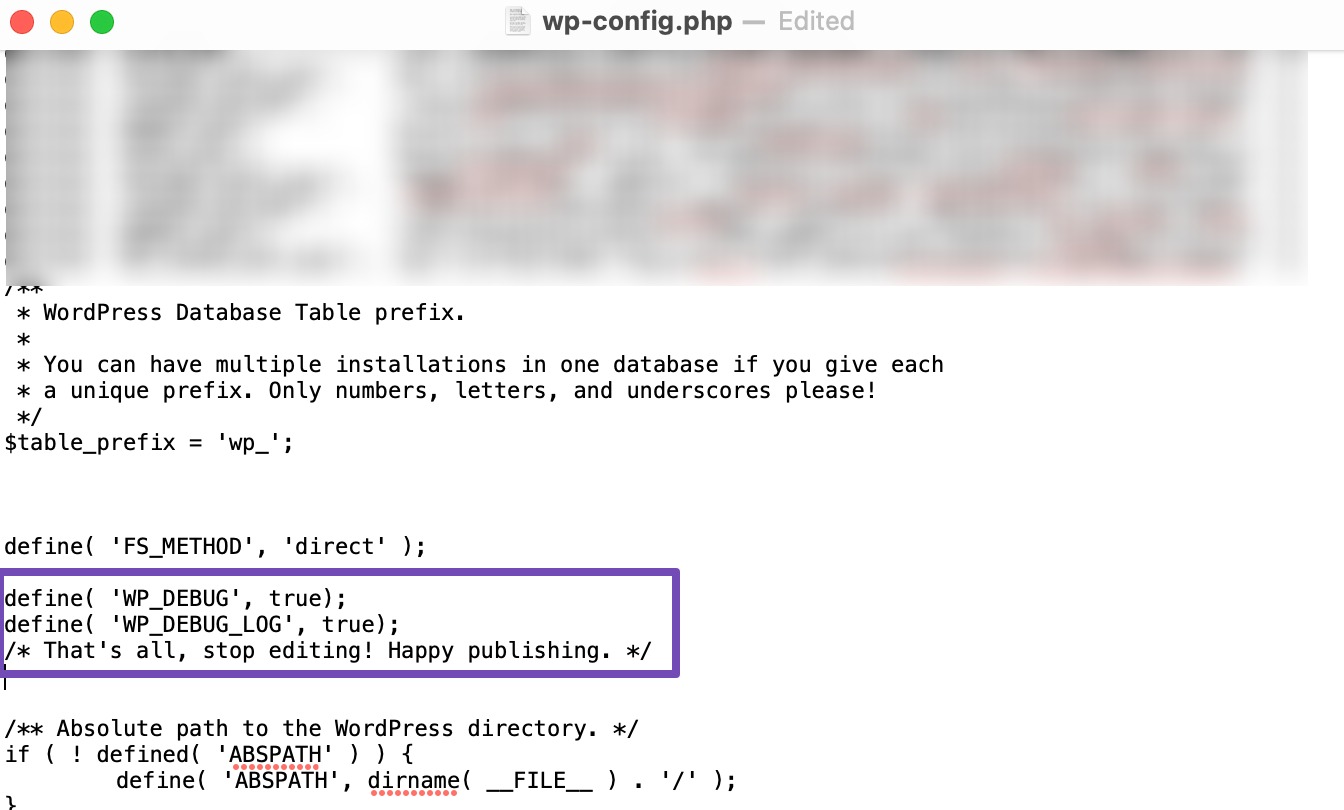
فایل را ذخیره کنید و با استفاده از سرویس گیرنده FTP دوباره آن را به سرور خود آپلود کنید.
با فعال کردن اشکال زدایی، هر گونه خطا در وب سایت شما نمایش داده یا ثبت می شود. می توانید این خطاها را در a مشاهده کنید debug.log فایل واقع در https://yoursitename.com/wp-content/debug.log.
توجه داشته باشید: URL برای دسترسی به فایل debug.log بسته به تنظیمات وب سایت شما می تواند متفاوت باشد. به عنوان مثال، اگر وب سایت شما در یک زیر شاخه نصب شده باشد، URL اصلی برای دسترسی به گزارش ممکن است شبیه این باشد: https://yoursitename.com/your-subdirectory-name/wp-content/debug.log. اگر در مورد مکان یابی این فایل مطمئن نیستید، برای راهنمایی با ارائه دهنده هاست خود تماس بگیرید.
بعد از اینکه مشکلات وب سایت خود را حل کردید، غیرفعال کردن اشکال زدایی یک تمرین خوب است. برای انجام این کار، به wp-config.php فایل و کدی که اضافه کرده اید را حذف کنید یا کد زیر را ویرایش کنید تا مقدار نادرست داشته باشد.
define( 'WP_DEBUG', false);تغییرات را ذخیره کنید و فایل را دوباره به سرور خود آپلود کنید.
4 نتیجه
اشکال زدایی سایت وردپرسی شما برای حفظ یک وب سایت سالم و کارآمد مهم است. این به شما کمک می کند تا مسائل را به سرعت کشف و حل کنید.
هر زمان که در سایت وردپرسی خود با مشکل مواجه شدید، در استفاده از مراحل ذکر شده در این پست تردید نکنید. اشکال زدایی می تواند ابرقهرمان شما برای حل این مشکلات و بهبود عملکرد وب سایت شما باشد.
اگر این پست را دوست دارید، به ما اطلاع دهید توییت کردن @rankmathseo.