Google Sheets عملاً یک نسخه کامل از مایکروسافت اکسل در مرورگر شما است که بسیاری از عملکردها و ویژگیهای قدرتمند نیز در آن گنجانده شده است. مانند اکسل، میتوانید سلولهای Google Sheets را در یک سلول بزرگتر ادغام کنید، و در اینجا نحوه انجام این کار آورده شده است.
ممکن است بخواهید زمانی که فضای خالی شما تمام شد یک سلول را ادغام کنید یا بخواهید سلولی ایجاد کنید که به چندین ستون یا حتی ردیف نیاز دارد یا نیاز دارد. مانند اکسل، این یک ابزار ضروری هنگام کار با صفحات گسترده بزرگ است و مانند برنامه دسکتاپ مایکروسافت، این فرآیند در Google Sheets نیز به همین سادگی است.
Sheets این را به ادغام افقی محدود نمی کند، می توانید سلول ها را در جهت عمودی نیز ادغام کنید. علاوه بر این، به نظر نمی رسد محدودیتی برای تعداد سلول هایی که می توانید از طریق این روش ترکیب کنید وجود دارد. از آنجایی که مجموعه Workspace Google کاملاً مبتنی بر فضای ابری است، میتوانید این کار را در همه دستگاههای خود از جمله موبایل، دسکتاپ، لپتاپ و تبلت انجام دهید.
نحوه ادغام سلول ها در Google Sheets در دسکوپ
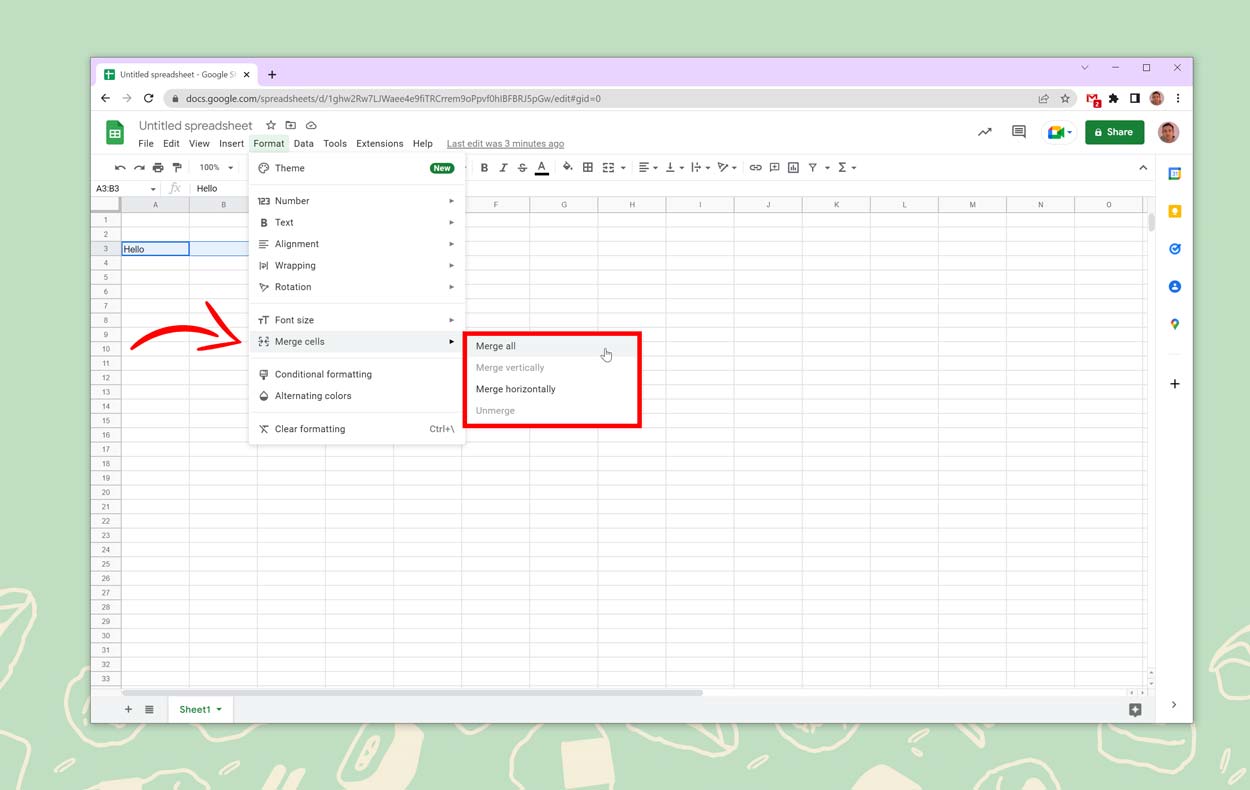
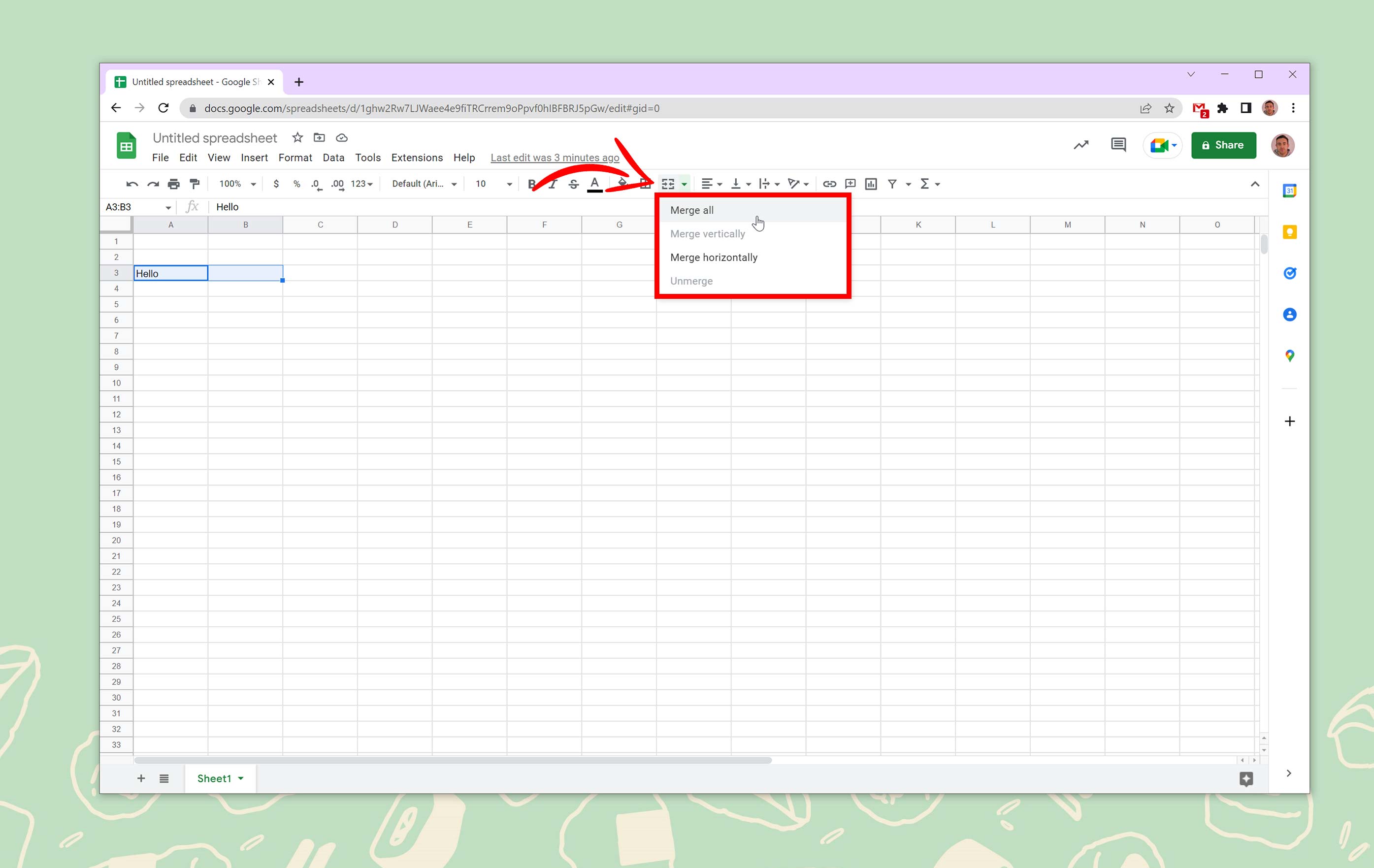
- باز کن یا ایجاد کردن یک صفحه گسترده جدید از طریق Google Sheets در مرورگر شما.
- انتخاب کنید یا برجسته دو یا چند سلولی که می خواهید ادغام کنید.
- باز کن “فرمت” منو از نوار ابزار بالا.
- در منوی کشویی به پایین اسکرول کنید و برجسته کنید “ادغام،سپس انتخاب کنید که کدام روش ادغام را میخواهید Google Sheets اعمال کند. شما می توانید به صورت افقی، ادغام عمودی، یا ادغام همه.
- توجه داشته باشید: بسته به تعداد سلول هایی که انتخاب کرده اید، گزینه های خاصی ممکن است در دسترس نباشند
یک روش جایگزین استفاده از دکمه اختصاصی Merge از داخل نوار ابزار متصل است. شما این را در بین مرز سلول و ابزار تراز متن پیدا خواهید کرد. نمادی که دارای پرانتزهایی با فلش هایی است که به سمت یکدیگر هستند، چیزی است که باید به آن توجه کنید. با ضربه زدن روی آن، همان فرآیند فوق را بدون نیاز به ورود به منوی “Format” انجام می دهد.
نحوه ادغام سلول ها در Google Sheets در Android/iOS
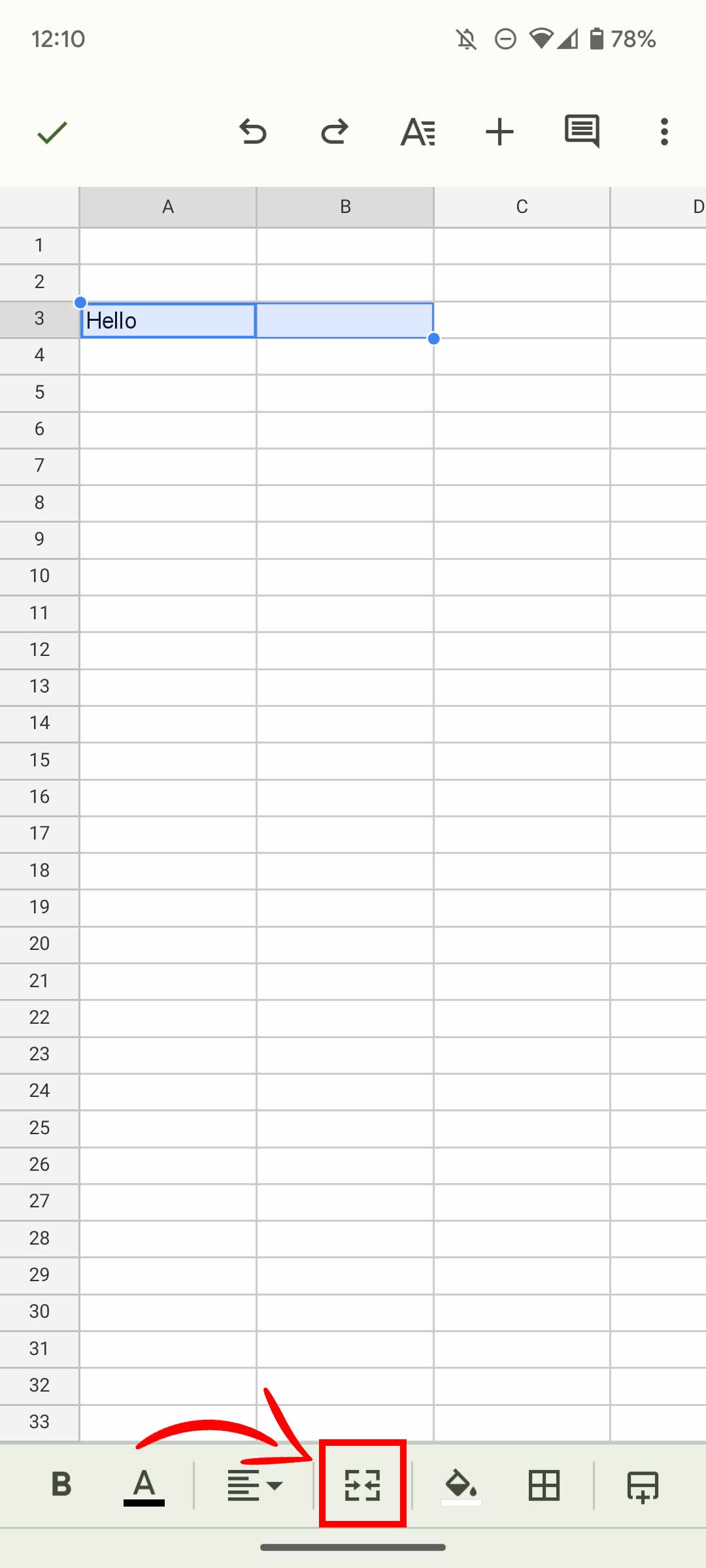
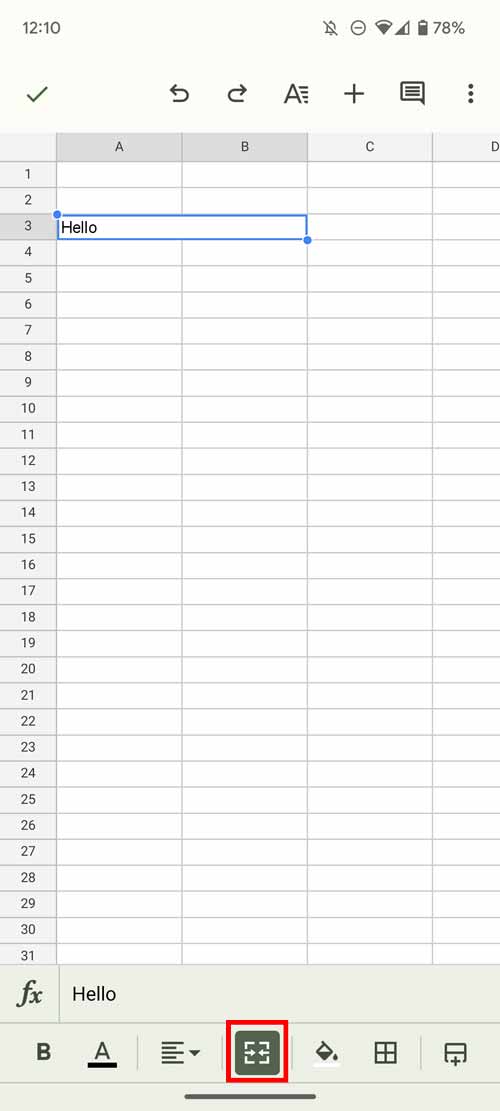
- باز کن Google Sheets برنامه در دستگاه اندروید یا iOS شما.
- ایجاد کردن یا باز کن یک صفحه گسترده موجود
- ضربه بزنید یا برجسته کنید دو یا چند سلولی که می خواهید ادغام کنید.
- پس از انتخاب سلول ها، یک نوار ابزار جدید در پایین صفحه نمایش شما ظاهر می شود. وجود دارد نماد “ادغام”. در کنار ابزارهای تراز متن و در کنار دکمه پر کردن سطل.
- ضربه زدن این نماد تمام سلول هایی را که انتخاب کرده اید ادغام می کند.
- توجه داشته باشید: اگر سلولهایی با محتوا دارید، تنها متن یا اعداد سمت چپ هنگام ادغام حفظ میشوند. یک هشدار برای تأیید این موضوع در تلفن همراه ظاهر می شود.
همانطور که اشاره شد، این فرآیند در Google Sheets در همه دستگاههای شما کار میکند، مهم نیست که از رایانه شخصی ویندوز، لپتاپ، مک، آیفون یا اندروید استفاده میکنید. میتوانید از آن برای اهداف بصری یا کاربردی استفاده کنید، در هر موقعیتی که بخواهید دو سلول یا محتوای سلول را با هم ترکیب کنید.
FTC: ما از پیوندهای وابسته خودکار برای کسب درآمد استفاده می کنیم. بیشتر.
برای اخبار بیشتر، 9to5Google را در YouTube بررسی کنید: