آیا تا به حال در موقعیتی قرار گرفته اید که به یک کپی دقیق از وب سایت وردپرس خود نیاز داشته باشید؟
چه انتقال به یک هاست جدید، چه ایجاد یک محیط استیجینگ یا به سادگی پشتیبان گیری از سایت خود، شبیه سازی سایت وردپرس یک مهارت مهم است که می تواند باعث صرفه جویی در وقت و سردرد شما شود.
شبیه سازی سایت وردپرس با ابزار و راهنمایی مناسب آسان است.
در این پست، نحوه شبیه سازی سایت وردپرس را گام به گام به شما آموزش خواهیم داد تا اطمینان حاصل کنیم که بدون توجه به تخصص فنی خود می توانید به راحتی سایت خود را تکرار کنید.
بیایید شیرجه بزنیم!
1 شبیه سازی وردپرس چیست؟
شبیه سازی وردپرس تمرین ساختن یک کپی دقیق از یک وب سایت وردپرسی است. این شامل کپی کردن و کپی کردن همه فایل ها، پایگاه داده ها، تنظیمات و محتوا از یک سایت وردپرس به سایت دیگر است.
با انجام این کار، می توانید بدون هیچ زحمتی یک کپی از سایت خود، شامل تم ها، پلاگین ها، سفارشی سازی ها و محتوای آن، بدون شروع از ابتدا ایجاد کنید.
هنگامی که یک سایت وردپرس را شبیه سازی می کنید، اساساً یک نسخه تکراری مستقل با داده ها و ویژگی های مشابه اصلی ایجاد می کنید.
این مانند داشتن یک وب سایت دوقلو است که به تنهایی کار می کند اما با تمام عناصر آشنای اصلی.
2 چرا یک سایت وردپرس را کلون کنیم؟
در اینجا دلایلی وجود دارد که چرا شما ممکن است یک سایت وردپرس را شبیه سازی کنید.
- توسعه سایت استیجینگ: شما می توانید یک محیط آزمایشی ایجاد کنید که در آن می توانید آزادانه وب سایت خود را بدون تأثیرگذاری بر سایت زنده تغییر دهید. این به شما امکان میدهد تا ویژگیها، پلاگینها یا تمهای جدید را قبل از اجرای آنها در سایت زندهتان آزمایش کنید.
- مهاجرت هموار دامنه یا میزبانی: اگر نام دامنه خود را تغییر میدهید یا به یک ارائهدهنده میزبان جدید منتقل میشوید، شبیهسازی سایت شما روند مهاجرت را سادهتر میکند و زمان خرابی را به میزان قابل توجهی کاهش میدهد.
- راه حل قابل اعتماد پشتیبان گیری: شبیه سازی سایت شما یک راه حل پشتیبان قابل اعتماد ارائه می دهد. اگر سایت زنده شما با هر مشکلی مواجه شد، می توانید با استفاده از سایت کلون شده سریعا آن را بازیابی کنید.
- تطبیق پذیری در نسخه های سایت: شبیه سازی سایت به شما امکان می دهد چندین نسخه را برای اهداف مختلف تولید کنید. این شامل آزمایش طرح های مختلف، هدف قرار دادن مخاطبان خاص، یا انجام تست های A/B است.
3 روش های شبیه سازی سایت وردپرس
اجازه دهید اکنون روش های شبیه سازی یک وب سایت وردپرس را مورد بحث قرار دهیم.
3.1 با استفاده از Softaculous یک سایت وردپرس را شبیه سازی کنید
در این روش می توانید به صورت دستی وب سایت وردپرس خود را با استفاده از Softaculous کلون کنید. این به شما امکان می دهد بدون دسترسی به ادمین وردپرس خود، فرآیند شبیه سازی را انجام دهید.
برای شروع این فرآیند، ابتدا وارد پنل هاست یا سی پنل خود شوید. با استفاده از گزینه Softaculous به مدیر WordPress بروید تا سایت های نصب شده خود را پیدا کنید. در صورتی که آن را پیدا نکردید، می توانید آن را انتخاب کنید نصب کننده Softaculous Apps گزینه.
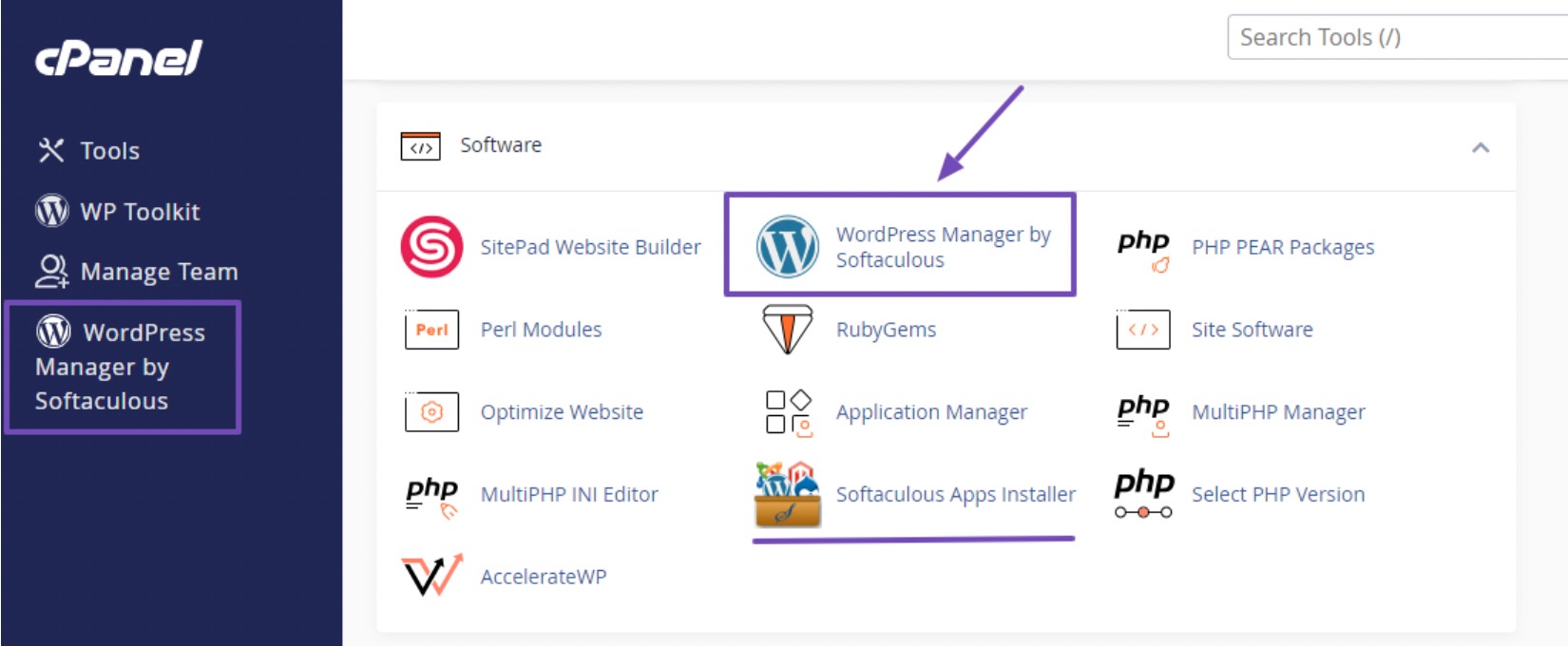
اگر از Softaculous Apps Installer گزینه را انتخاب کنید مدیر وردپرس همانطور که در زیر نشان داده شده است، از منوی پیمایش استفاده کنید.
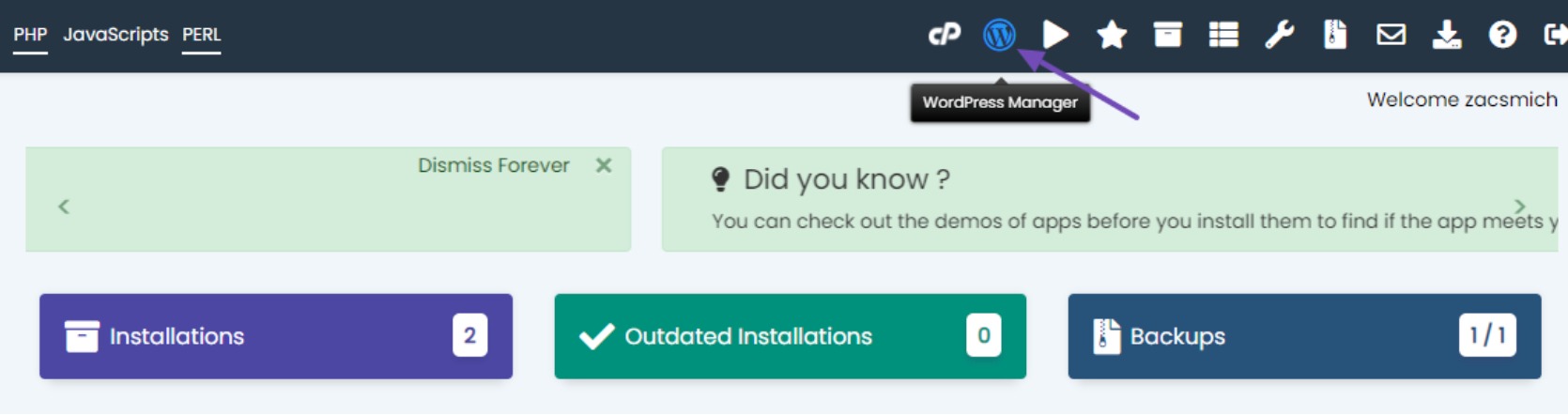
در صفحه مدیریت وردپرس، سایت خاصی را که می خواهید کلون کنید پیدا کنید. روی منوی کشویی کنار سایت کلیک کنید، برای دسترسی به دکمه های کاربردی به پایین بروید و سپس آن را انتخاب کنید شبیه دکمه.
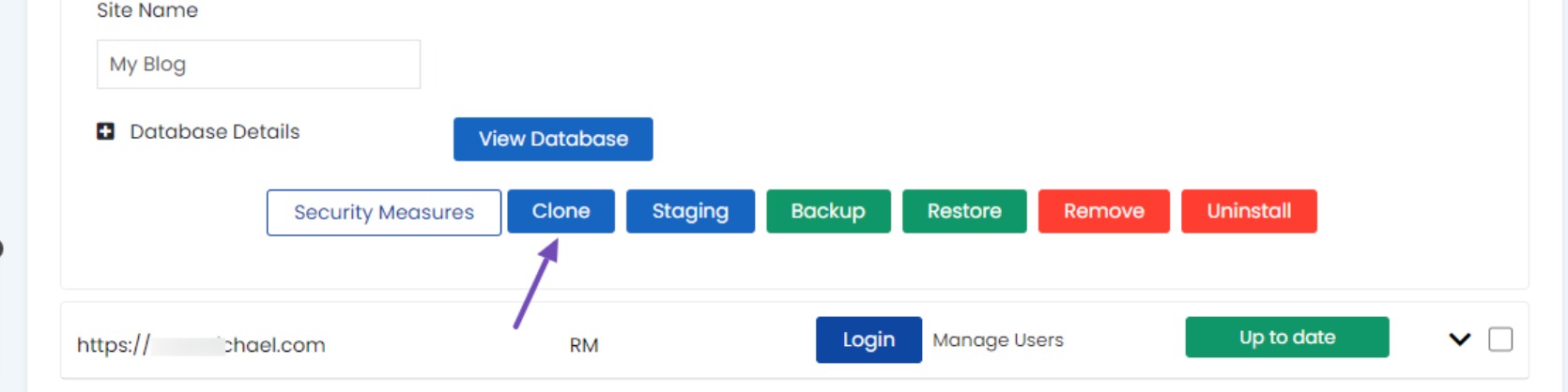
این عمل شما را به مسیر هدایت می کند شبیه سازی وردپرس صفحه اکنون آدرس سایت کلون شده را انتخاب کرده و نامی برای سایت در نظر بگیرید.
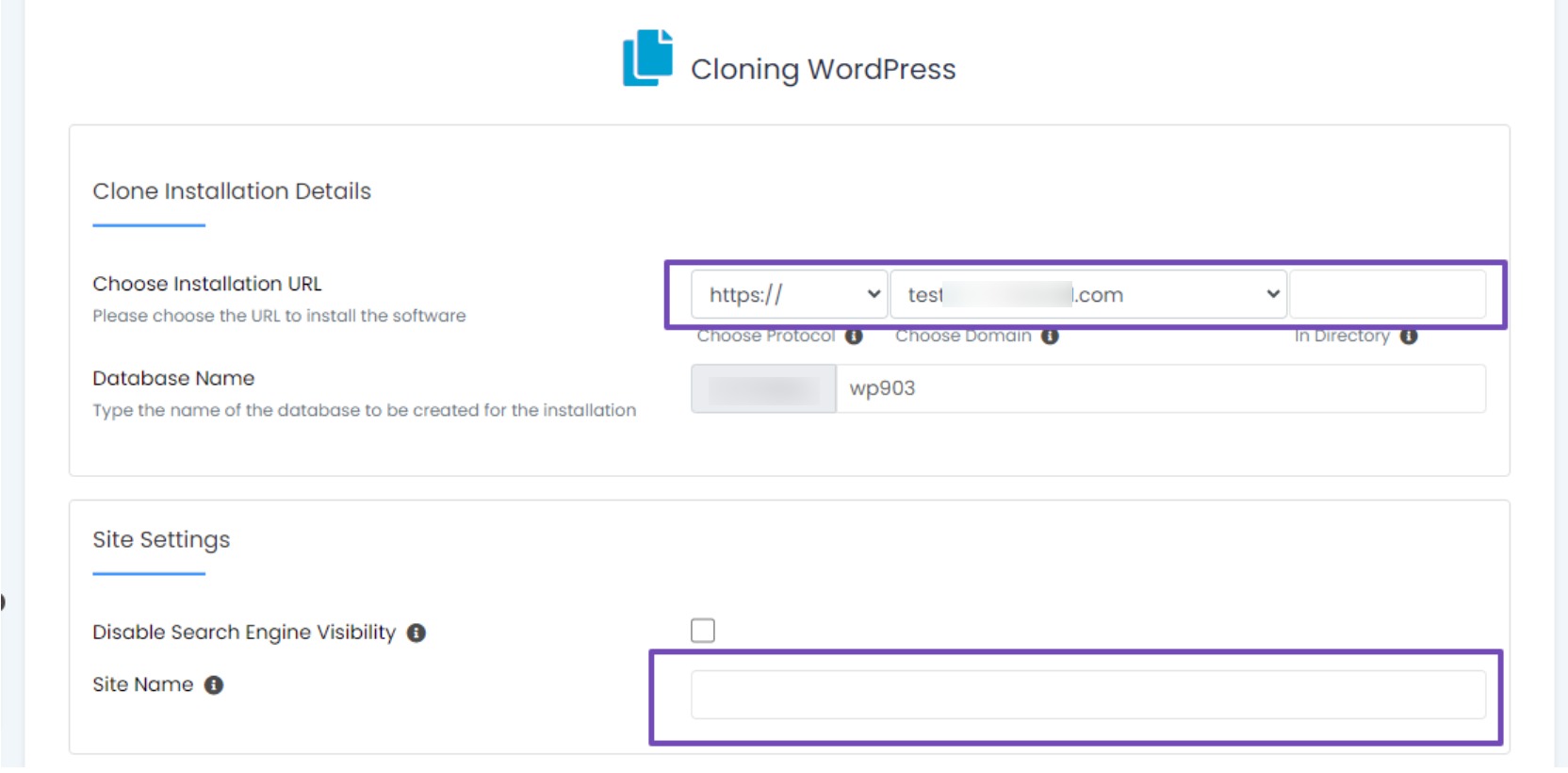
قبل از شروع فرآیند شبیه سازی برای وب سایت خود، مطمئن شوید که یک زیر دامنه یا دامنه آماده دارید. زیر دامنه یا دامنه مورد نظر را انتخاب کنید، اطلاعات سایت را پیدا کنید و روی آن کلیک کنید نصب کلون را فشار دهید تا فرآیند تکمیل شود.
فرآیند شبیه سازی به مدتی زمان نیاز دارد. پس از تکمیل، یک پیام تبریک آدرس وب سایت شبیه سازی شده و داشبورد وردپرس را در صفحه نمایش می دهد. سپس می توانید بر روی لینک های مورد نظر خود کلیک کنید.
به طور مشابه، اگر می خواهید با شبیه سازی سایت اصلی خود، یک سایت مرحله بندی ایجاد کنید، همین روند را دنبال کنید. انتخاب صحنه سازی گزینه را فشار دهید و بر اساس آن در صف ادامه دهید.
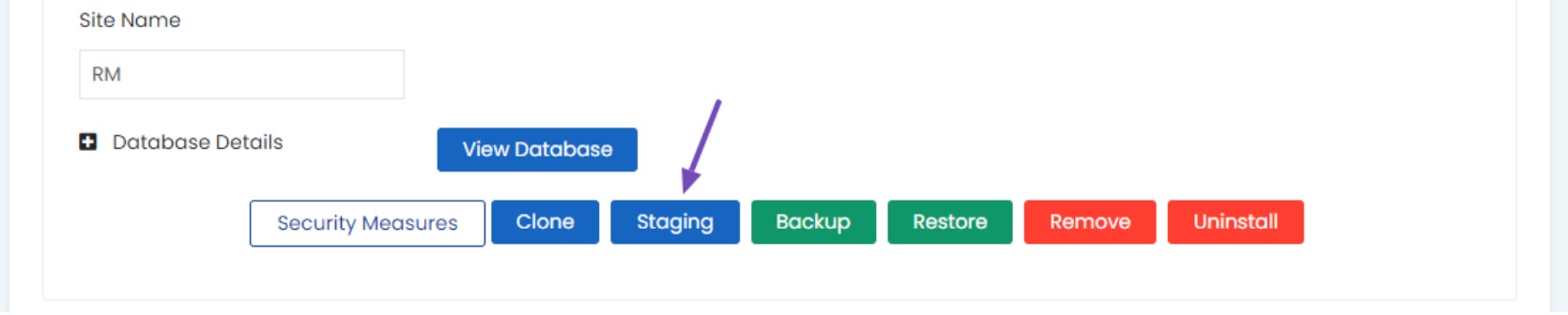
3.2 یک سایت وردپرس را با یک افزونه کلون کنید
شما می توانید یک سایت وردپرس را با استفاده از یک افزونه کلون کنید، روشی که به ویژه برای کسانی که می خواهند سایت خود را در مکان یا دامنه دیگری کپی کنند مفید است.
یکی از این افزونه ها Duplicator است که به دلیل قدرت و کاربر پسند بودنش شناخته شده است. کل وب سایت شما را در یک فایل ادغام می کند و روند جابجایی را ساده می کند.
افزونه Duplicator را نصب کنید
برای شروع، افزونه Duplicator را در وب سایتی که می خواهید کلون کنید نصب و فعال کنید. راهنمای گام به گام ما در مورد نصب افزونه های وردپرس را برای دستورالعمل های دقیق دنبال کنید.
یک بسته Duplicator ایجاد کنید
پس از نصب و فعال سازی افزونه، به آن بروید Duplicator → Packages و کلیک کنید ایجاد جدید، همانطور که در زیر نشان داده شده است.
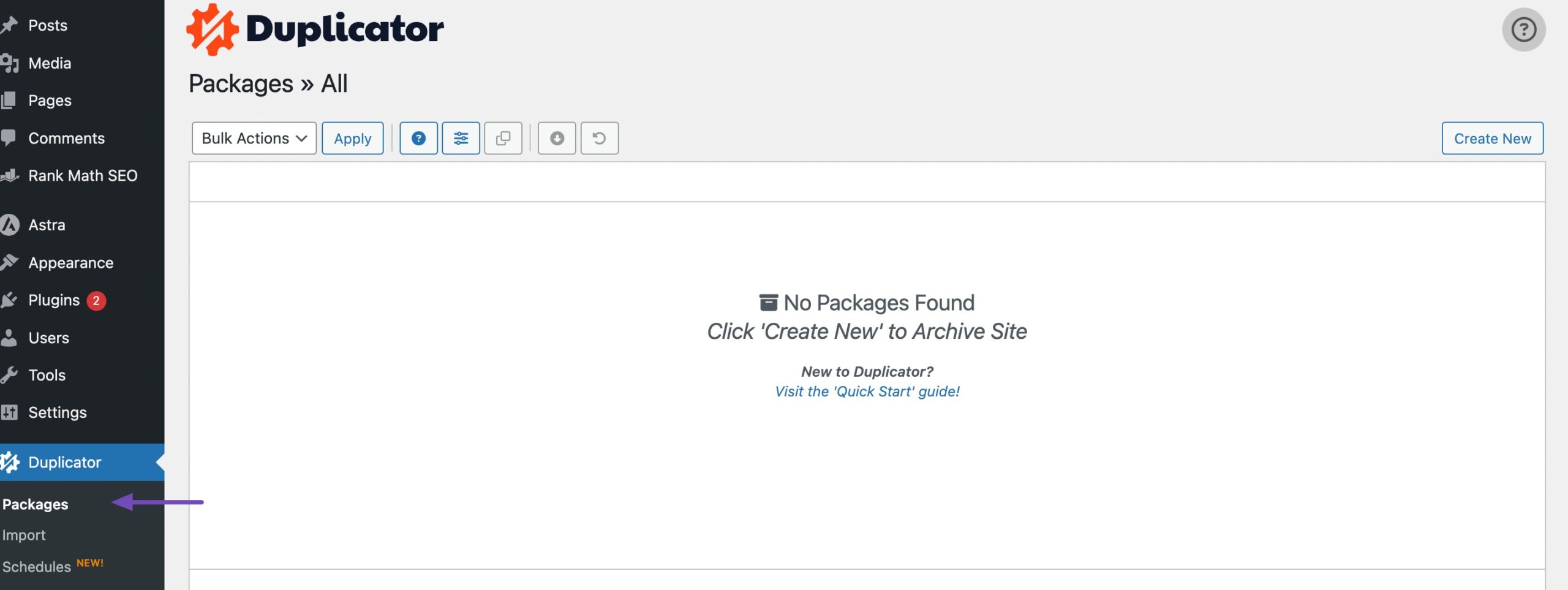
برای ادامه، یک نام به کلون برای شناسایی آسان فایل اختصاص دهید. پس از انجام، روی بعد را فشار دهید و افزونه Duplicator اسکن وب سایت شما را آغاز می کند.
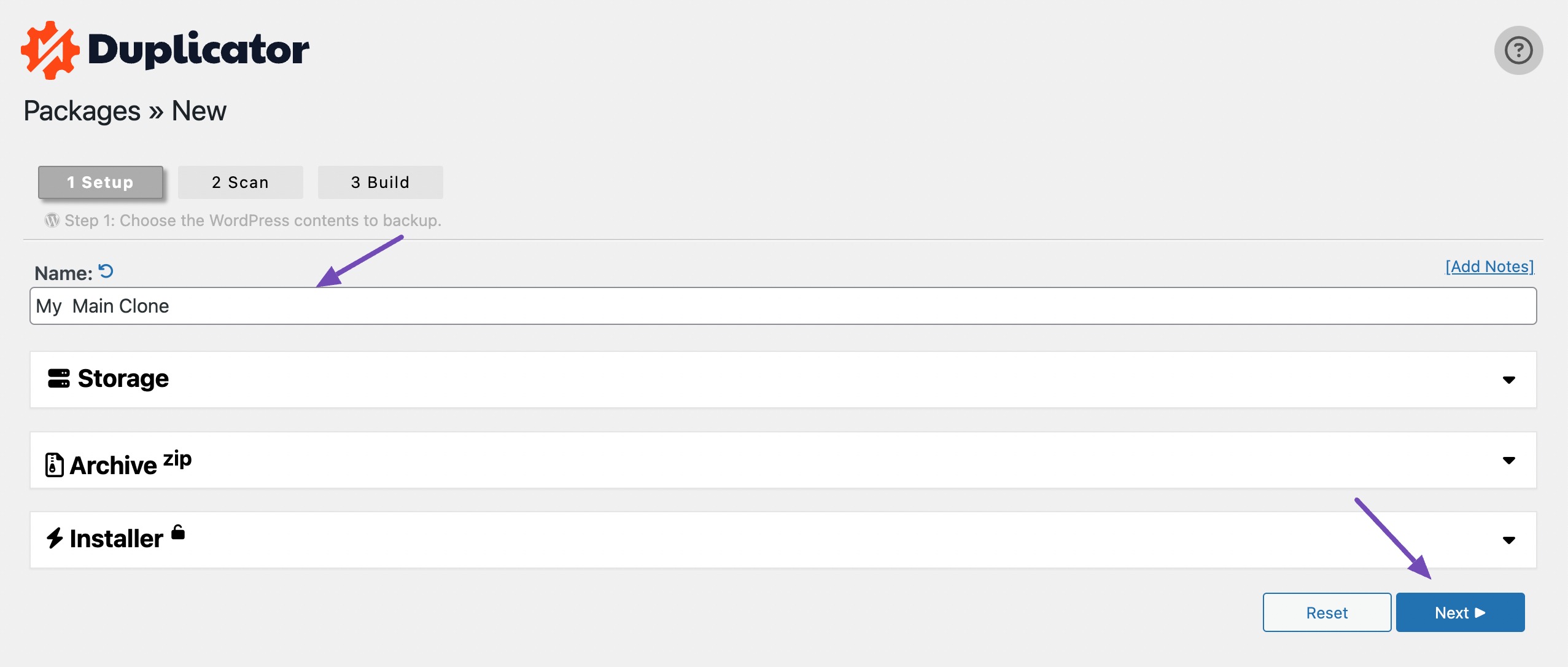
هنگامی که اسکن کامل شد، نتایج را به دقت بررسی کنید تا مطمئن شوید که مشکلی وجود ندارد. اگر با هشدارها یا تذکراتی برخورد کردید، مهم است که قبل از ادامه کار به آنها رسیدگی کنید.
در مرحله بعد، بر روی ساختن برای شروع ایجاد بسته خود را فشار دهید. این نسخه پشتیبان به راحتی در یک فایل قابل دانلود بسته بندی می شود.
توجه داشته باشید که مدت زمان این فرآیند ممکن است بسته به اندازه وب سایت شما متفاوت باشد.
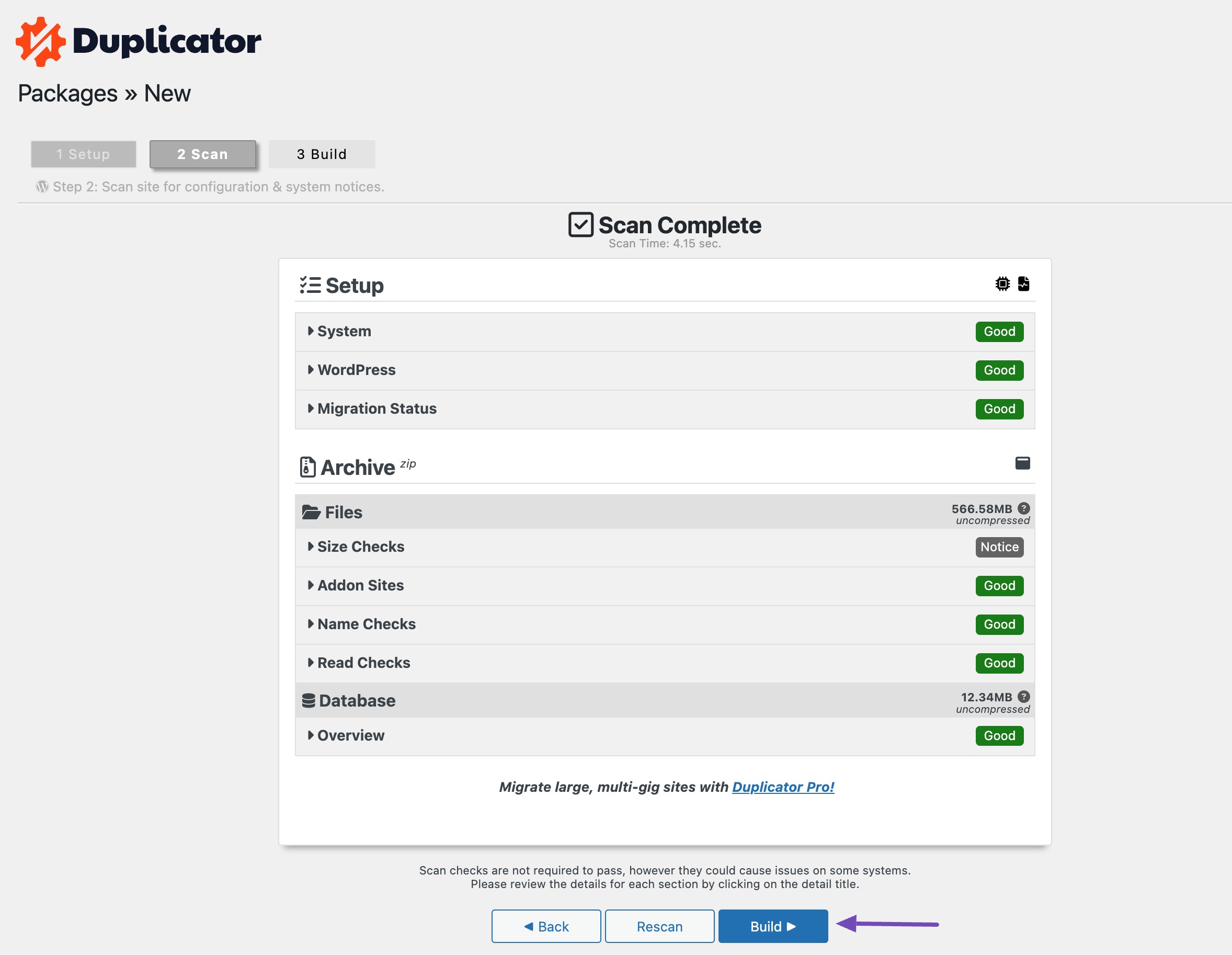
در طول این مدت، مهم است که پنجره را باز نگه دارید و از بارگیری مجدد صفحه تا تکمیل فرآیند خودداری کنید.
پس از تکمیل فرآیند ساخت، دو فایل برای دانلود خواهید داشت: نصاب مسئول باز کردن آرشیو و بایگانی حاوی پشتیبان شما
برای ادامه، بر روی هر دو فایل را دانلود کنید دکمه.
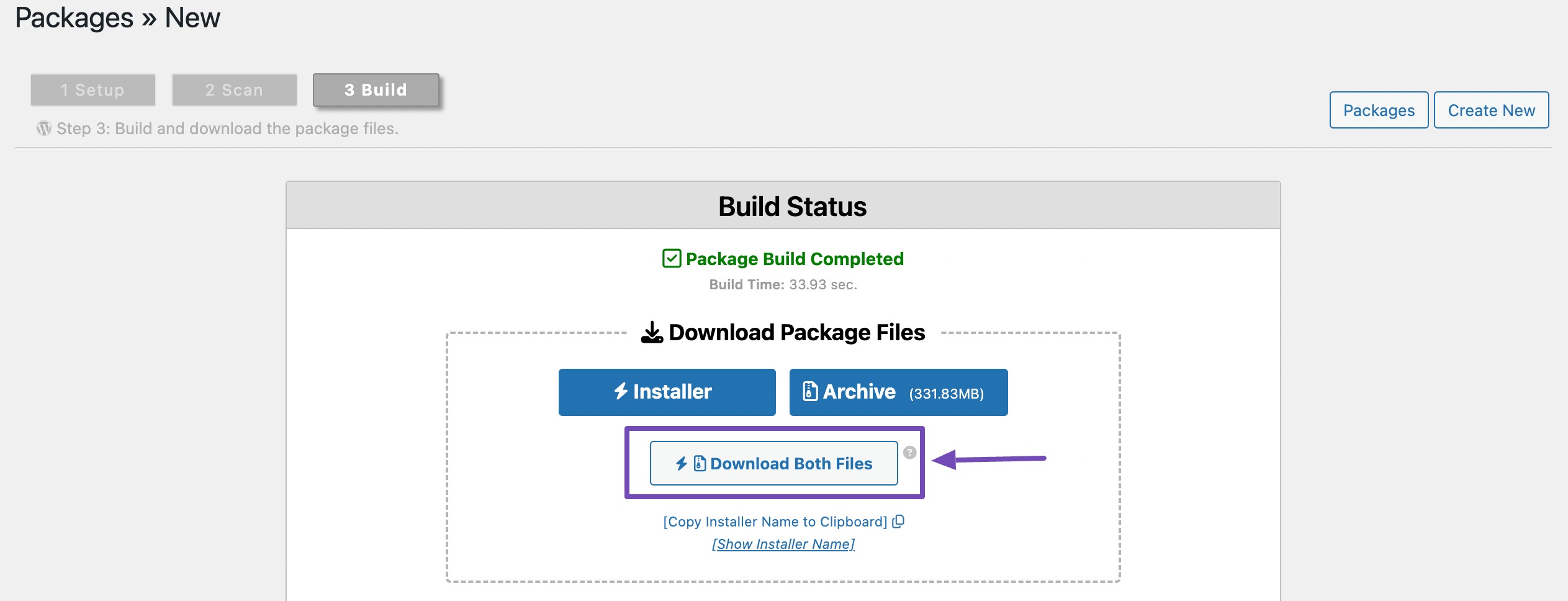
فایل ها را به سرور میزبانی محلی یا جدید آپلود کنید
پس از اتمام فرآیند پشتیبان گیری، با آپلود فایل های پشتیبان و نصب کننده در محل مورد نظر ادامه دهید. این می تواند یک سایت وردپرس زنده یا یک سرور محلی باشد.
اگر یک سرور محلی را انتخاب می کنید، یک پوشه جدید در دایرکتوری ریشه ایجاد کنید که در آن همه وب سایت ها ذخیره می شوند.
در حال آپلود در سرور محلی
اگر از Local WP برای ایجاد یک سایت محلی استفاده می کنید، به سادگی آن را باز کرده و انتخاب کنید سایت واردات از منو، همانطور که در زیر نشان داده شده است.
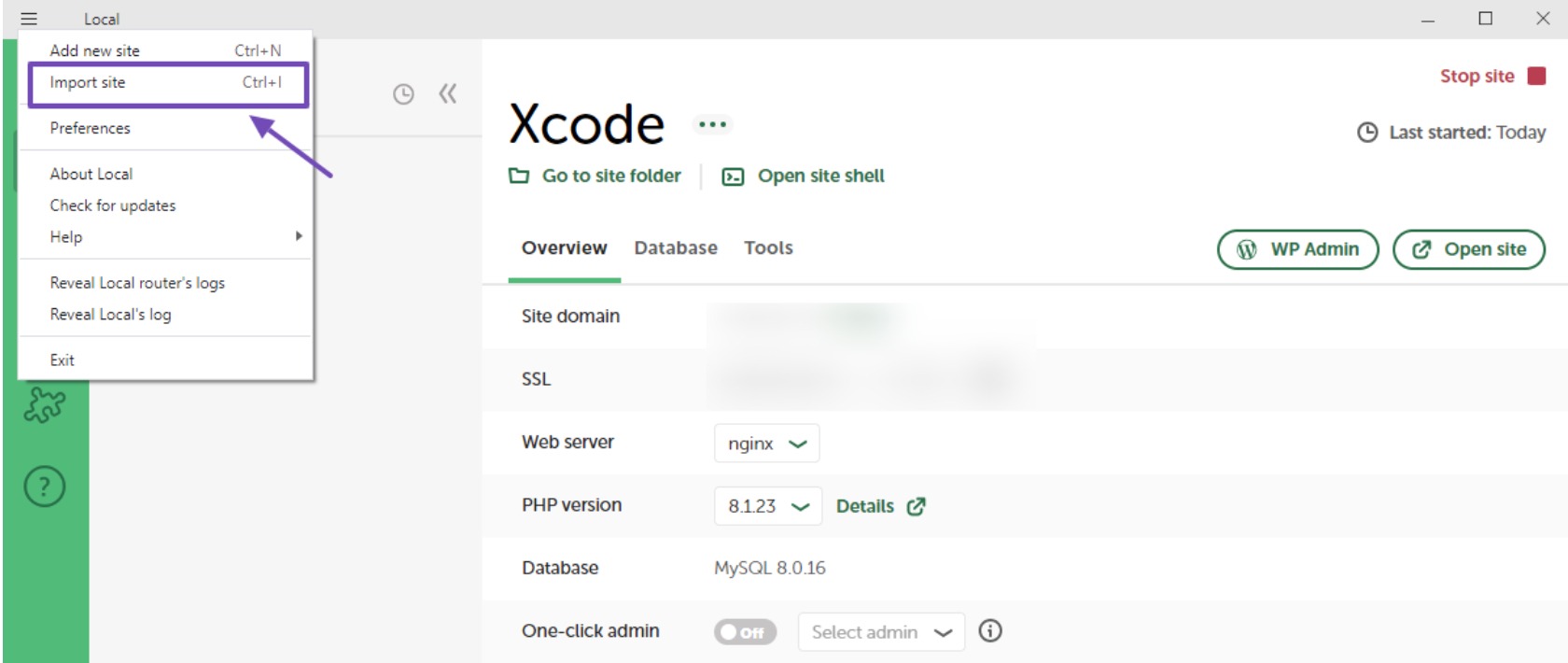
وقتی کلیک می کنید سایت واردات در Local WP، فایل های رایانه شما باز می شوند. در این مرحله فقط فایل آرشیو را انتخاب کنید. فایل Installer غیر ضروری است زیرا نرم افزار به طور خودکار آن را مدیریت می کند.
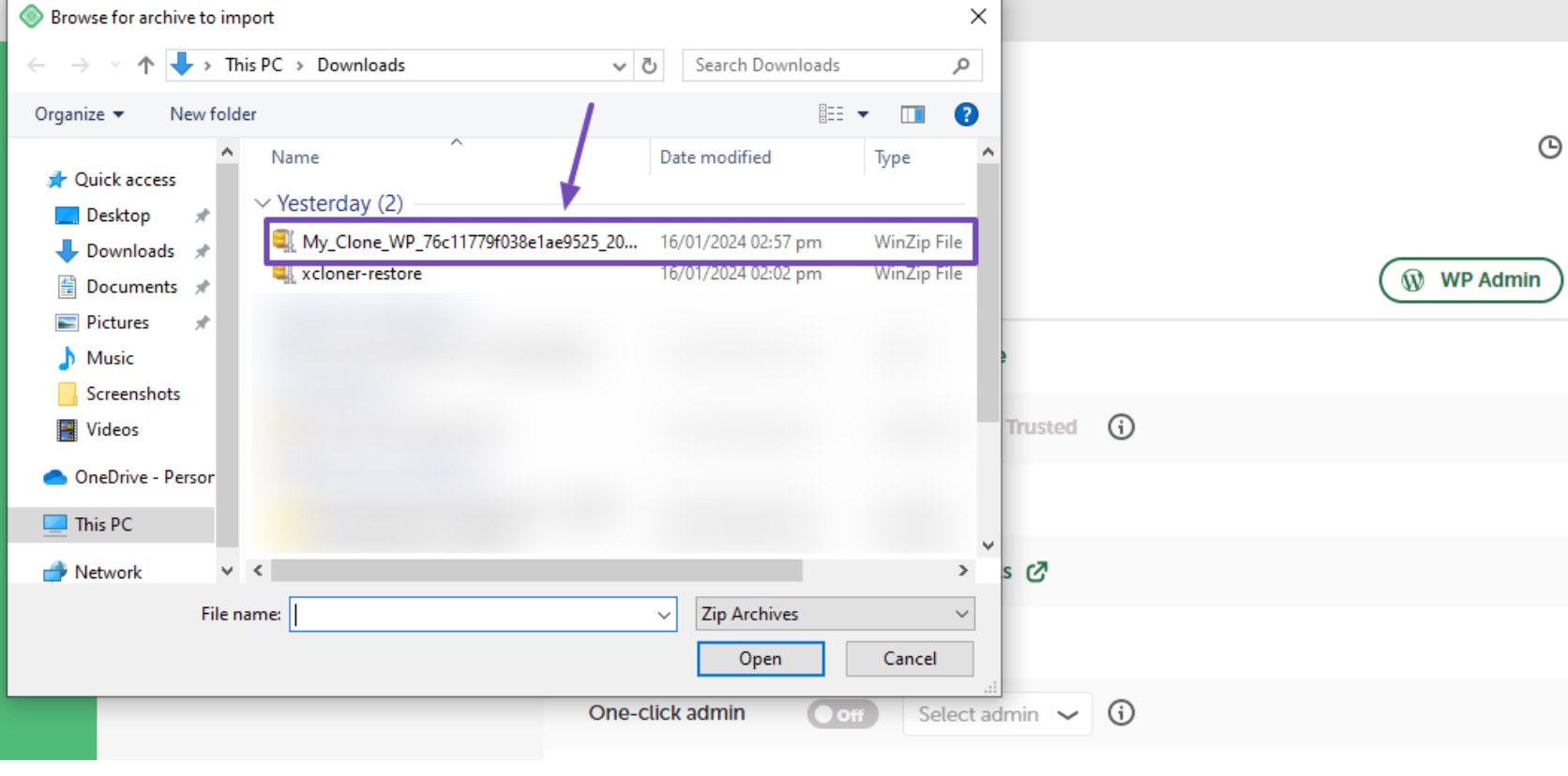
پس از آپلود فایل بایگانی، باید دو مرحله دیگر را قبل از وارد شدن سایت انجام دهید.
در مرحله اول یک نام برای سایت محلی خود تعیین کنید. سپس، روی ادامه هید را فشار دهید تا به مرحله بعد بروید.
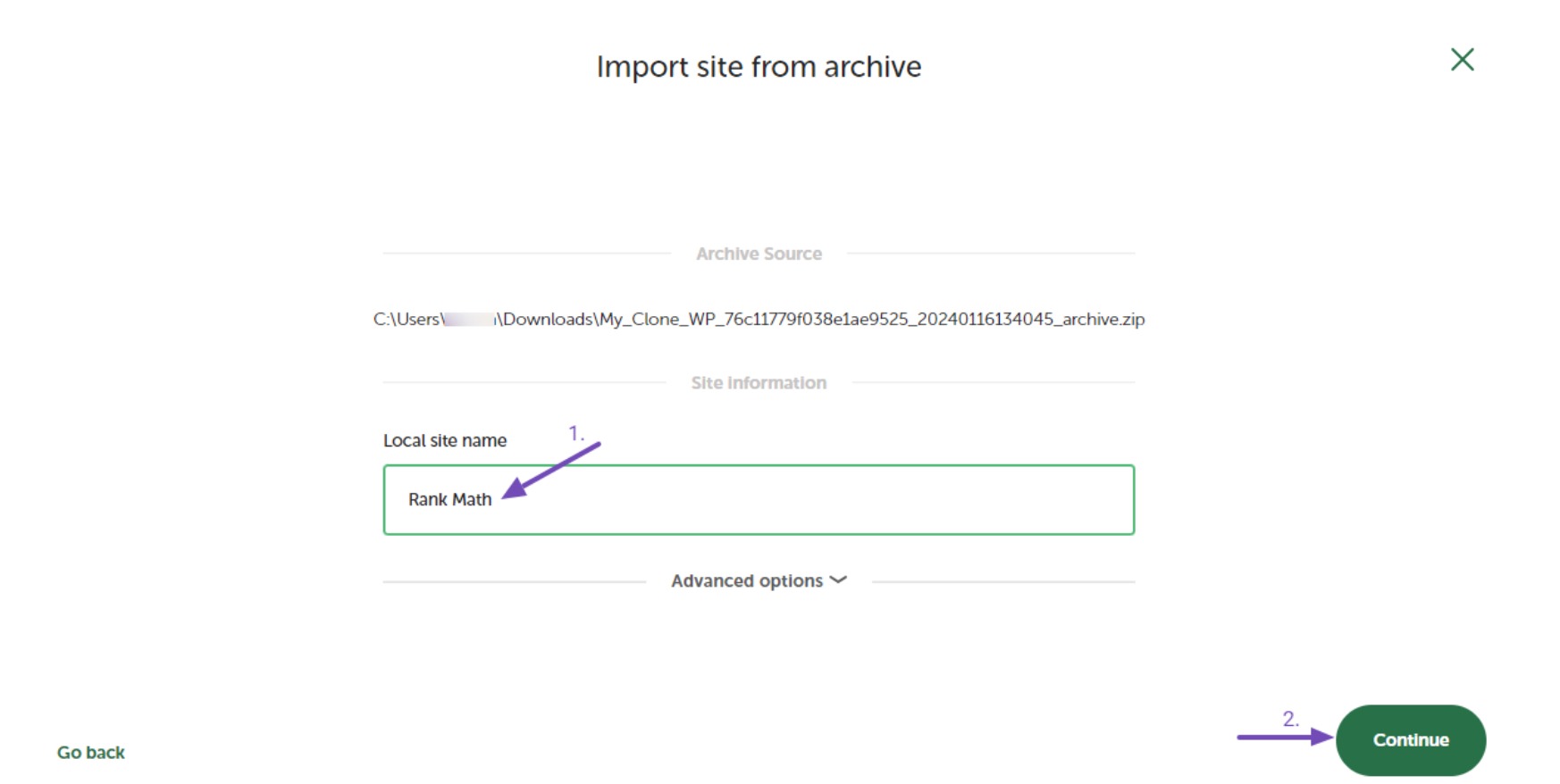
در مرحله دوم، محیط خود را انتخاب کنید—یا آن را در « رها کنیدارجح” یا با استفاده از ” آن را سفارشی کنیدسفارشیگزینه در صورت نیاز کلیک کنید بر روی سایت واردات زمانی که آماده ادامه کار هستید را فشار دهید.
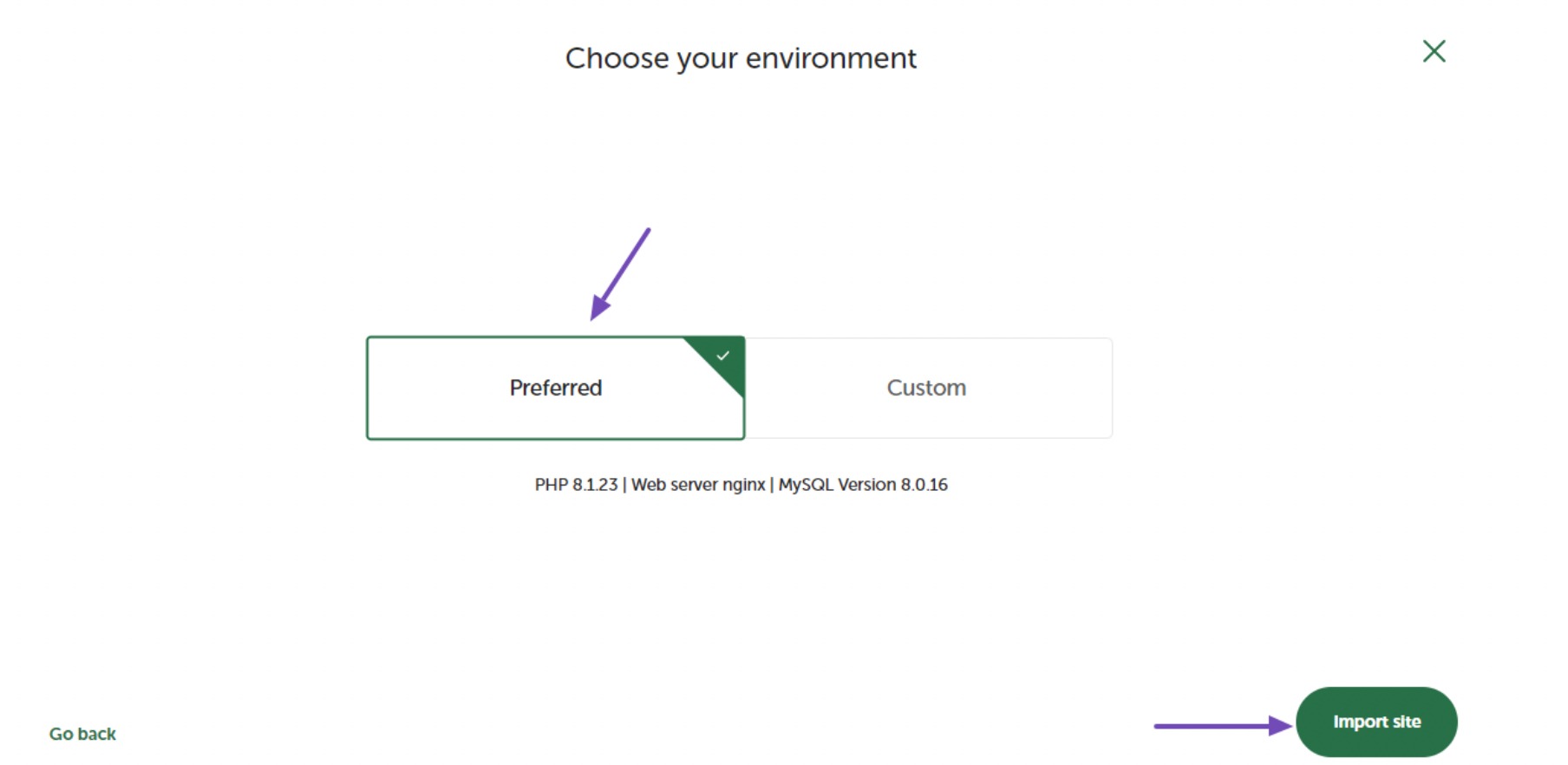
با کلیک بر روی دکمه، وارد کردن وب سایت شبیه سازی شده آغاز می شود و باید منتظر بمانید تا فرآیند به پایان برسد.
در حال آپلود در سرور هاست جدید
برای یک وب سایت زنده، فایل های Installer و Archive را با استفاده از یک سرویس گیرنده FTP در دایرکتوری ریشه آپلود کنید.
از طرف دیگر، به پنل هاست یا سی پنل خود بروید و سپس به قسمت public_html پوشه
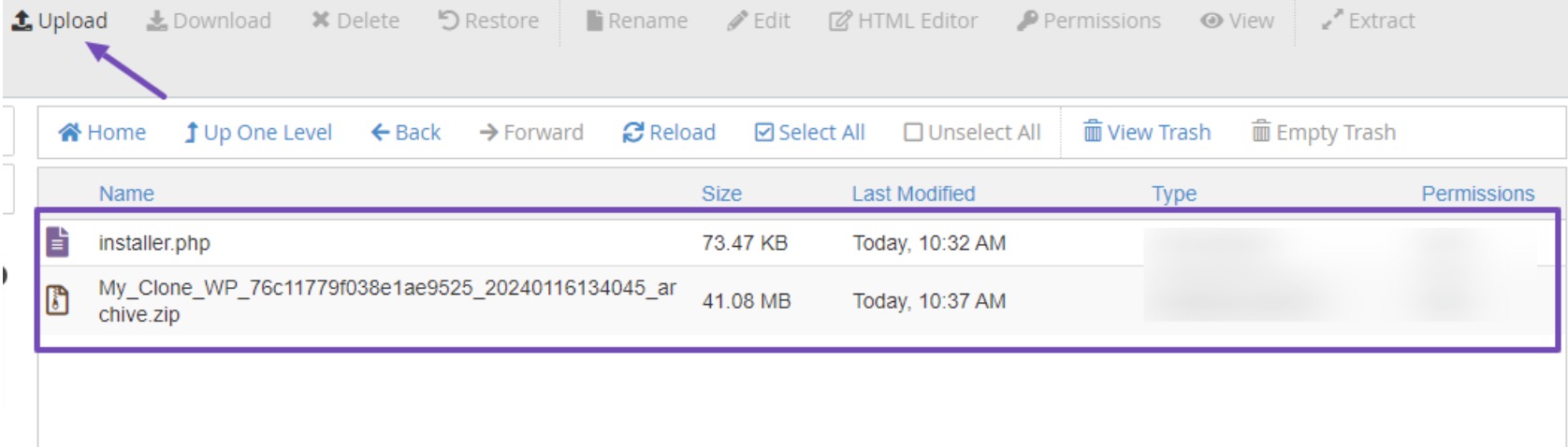
اگر قبلاً وبسایتهایی را در فهرست فایلهای خود نصب کردهاید که هنوز مرتبط هستند، قبل از آپلود فایلهای وبسایت شبیهسازی، از آنها نسخه پشتیبان تهیه کرده و آنها را حذف کنید.
یک پایگاه داده جدید ایجاد کنید
پس از آپلود دو فایل، اقدام به ایجاد یک پایگاه داده جدید وردپرس کنید تا نسخه وب سایت کلون شده خود را باز کنید. اگر قبلاً این مرحله را تکمیل کرده اید، راحت از آن رد شوید.
برای ایجاد یک پایگاه داده جدید، به پایگاه های داده MySQL گزینه ای در سی پنل شما

در صفحه پایگاه داده MySQL، نام مورد نظر را برای پایگاه داده سایت کلون شده خود وارد کنید، سپس بر روی ایجاد پایگاه داده دکمه.
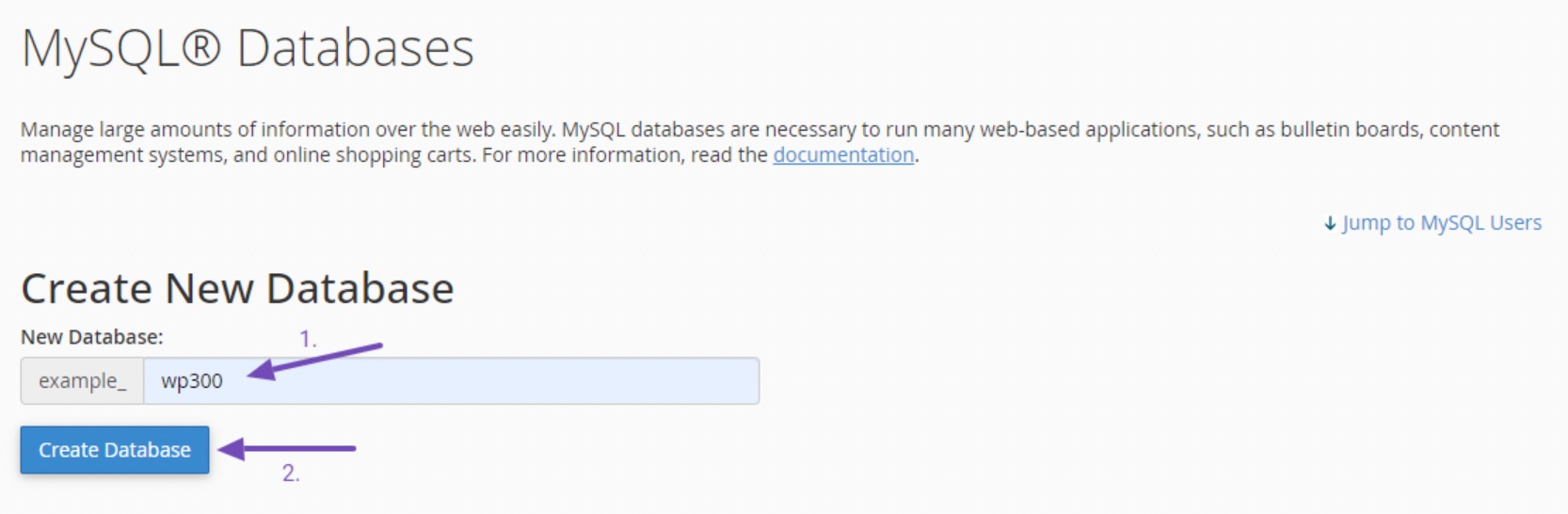
پس از ایجاد پایگاه داده، مجدداً به صفحه MySQL Databases مراجعه کرده و به پایین بروید کاربران MySQL بخش. نام کاربری و رمز عبور پایگاه داده را وارد کنید، سپس روی آن کلیک کنید کاربر ایجاد کنید پس از اتمام دکمه
اطمینان حاصل کنید که نام پایگاه داده، نام کاربری و رمز عبور را به صورت ایمن ذخیره کرده اید، زیرا این اطلاعات بعداً مورد نیاز خواهد بود.
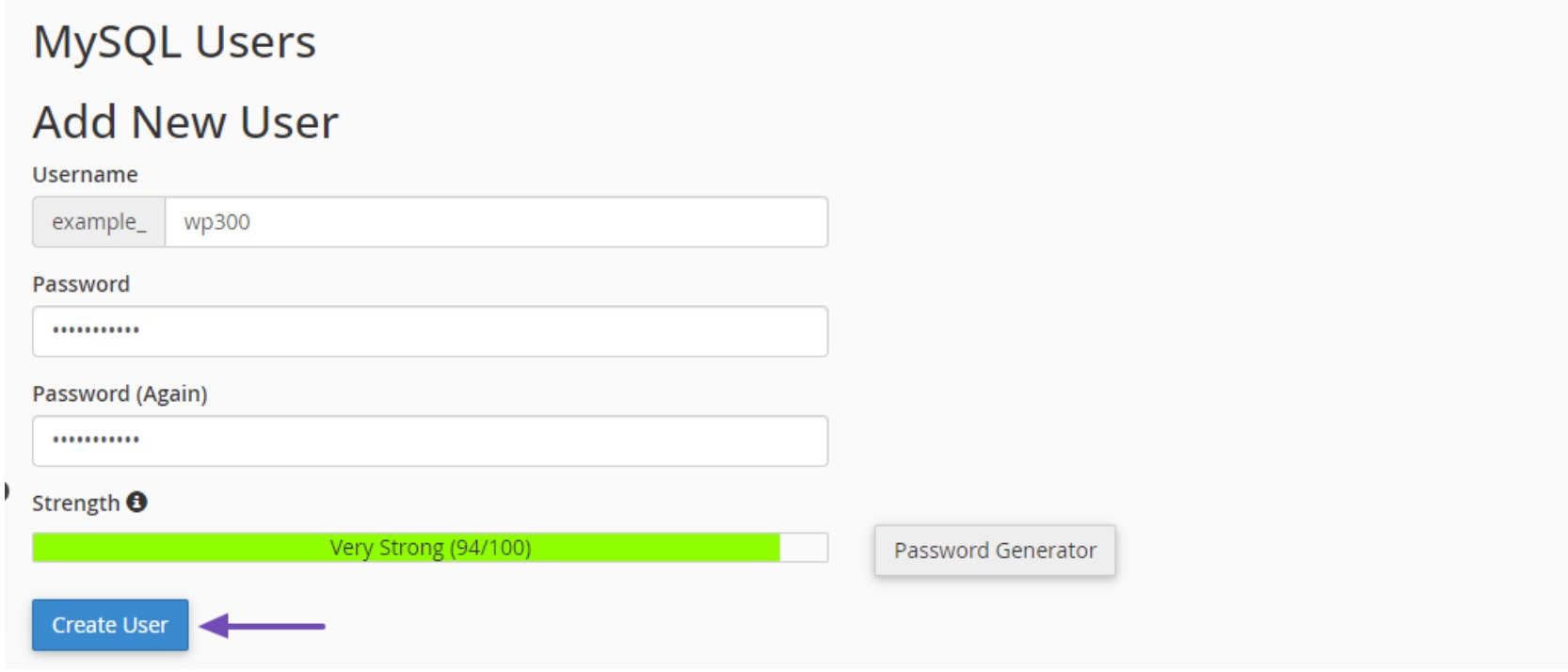
پس از اتمام ساخت کاربر، به سراغ افزودن کاربر به پایگاه داده خود بروید. اسکرول کنید به افزودن کاربر به پایگاه داده بخش و گسترش دهید کاربر کشویی کاربر پایگاه داده ای را که قبلا ایجاد کرده اید انتخاب کنید.
بعد، گسترش دهید پایگاه داده کشویی، پایگاه داده ایجاد شده قبلی را انتخاب کنید و روی آن کلیک کنید اضافه کردن دکمه.
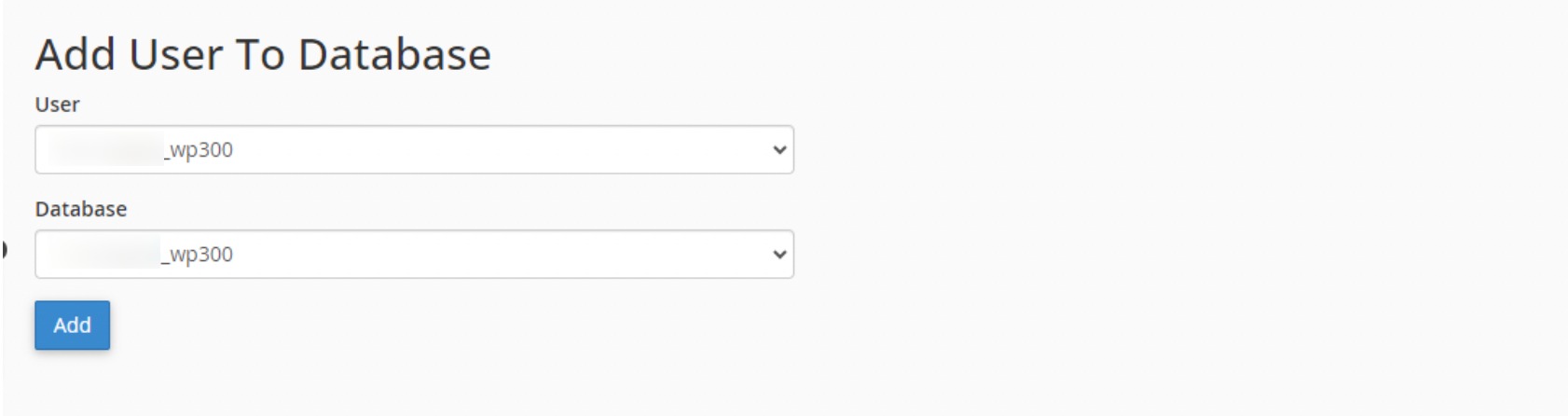
اکنون، امتیازات کاربر را برای پایگاه داده جدید خود انتخاب کنید. را انتخاب کنید همه امتیازات گزینه ای برای اعطای همه امتیازات به طور همزمان. به پایین صفحه بروید و روی آن کلیک کنید ایجاد تغییرات دکمه.
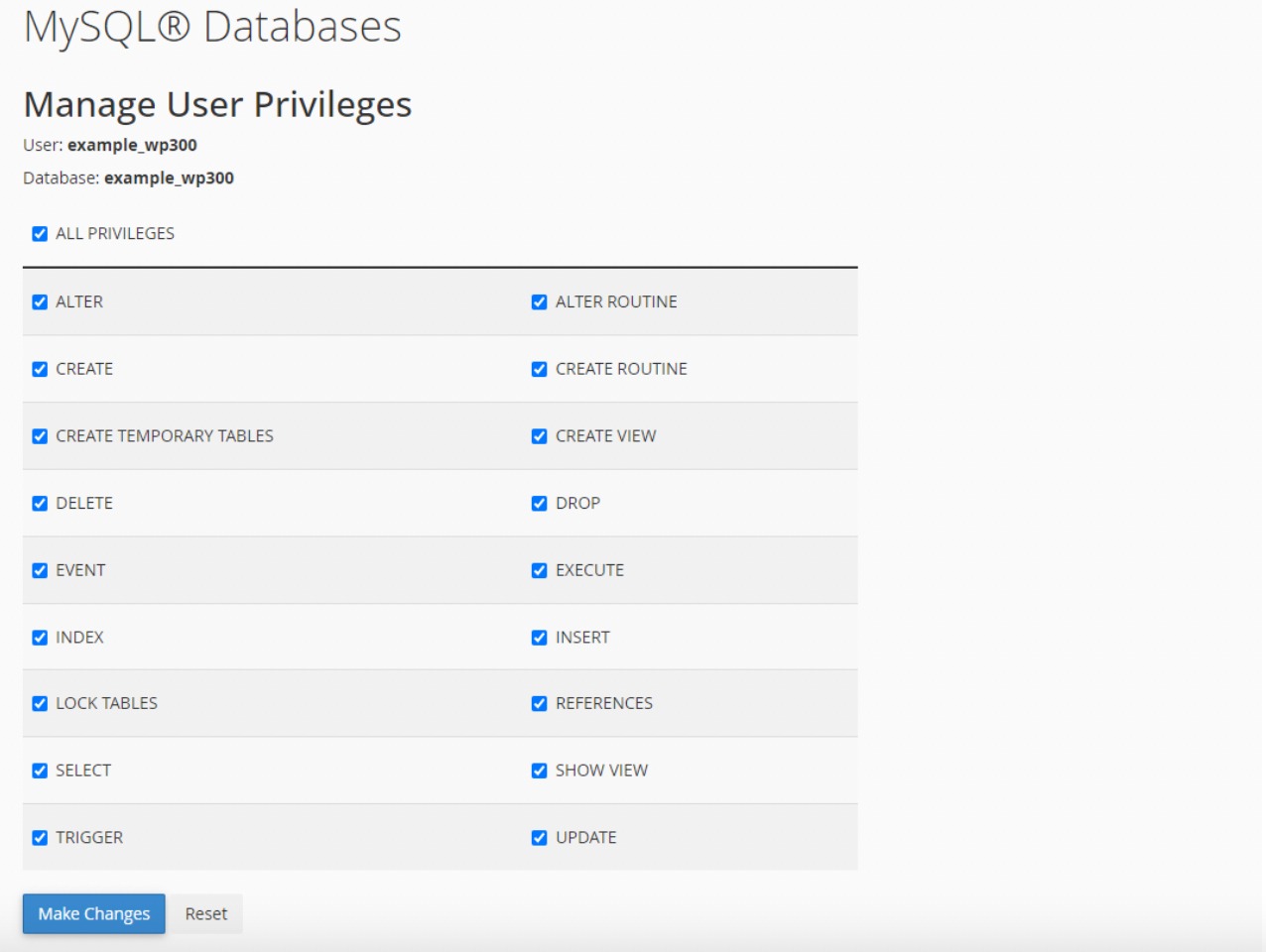
پس از ذخیره تغییرات شما، اعلانی مبنی بر تایید موفقیت آمیز بودن آن بر روی صفحه نمایش شما ظاهر می شود.
اکنون، میتوانید با اسکریپت نصبکننده Duplicator پیش بروید تا فایل بایگانی خود را در چند مرحله ساده استخراج کنید.
Duplicator Installer را اجرا کنید
برای شروع، مرورگر وب خود را باز کنید و URL وب سایت خود را وارد کنید و سپس '/installer.php' را وارد کنید. به عنوان مثال، اگر دامنه شما “example.com” باشد، URL “https://example.com/installer.php” خواهد بود.
مطمئن شوید که “example.com” را با نام دامنه واقعی خود جایگزین کنید.
با انجام این کار، اسکریپت نصب کننده Duplicator راه اندازی می شود و به طور خودکار فایل های پشتیبان موجود و تنظیمات اولیه را شناسایی می کند.
در مرحله بعد، به پایین بروید برپایی نام پایگاه داده، نام کاربری و رمز عبوری که قبلا ایجاد کرده اید را وارد کنید.
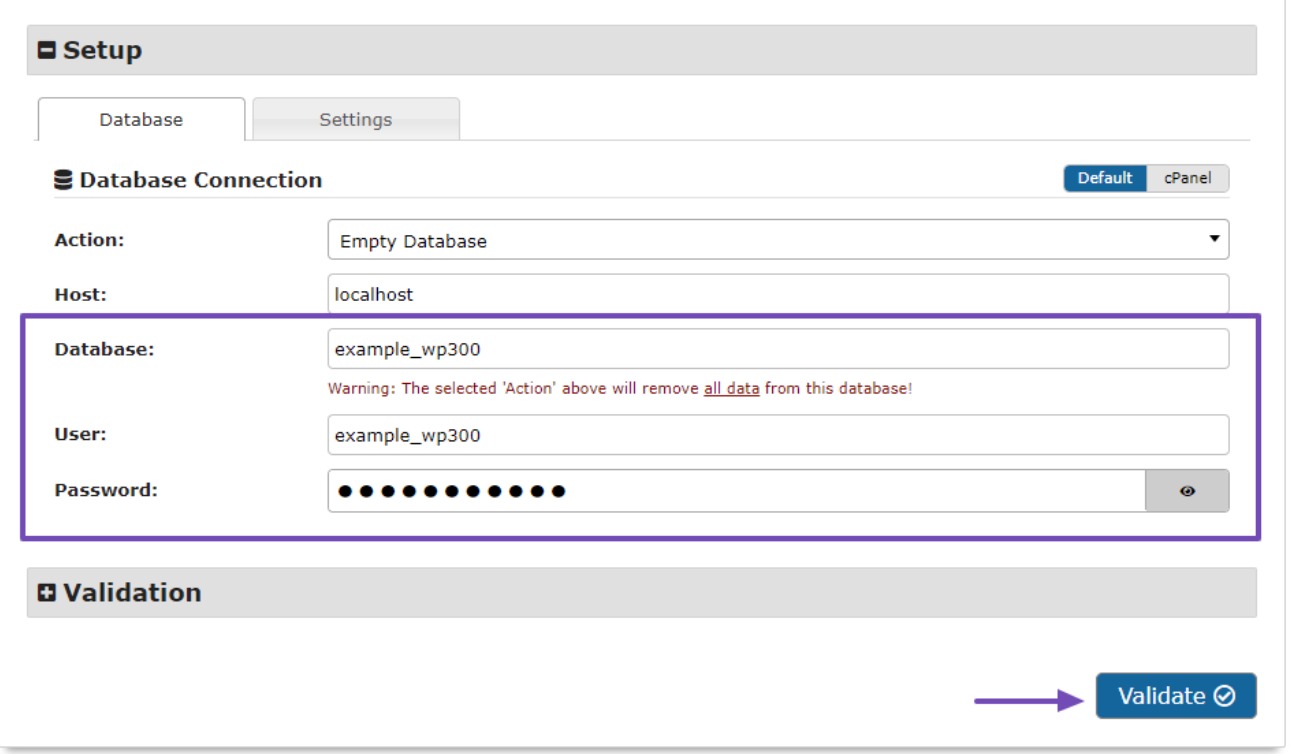
پس از ارائه دقیق این جزئیات، بر روی آن کلیک کنید تایید اعتبار دکمه. این تضمین می کند که سیستم برای نصب آماده شده است.
در صورت بروز هر گونه مشکل، پیام “هشدار” نمایش داده می شود. در چنین مواردی، مشکلات را حل کنید، شرایط و بررسی ها را تأیید کنید و سپس بر روی آن کلیک کنید بعد را فشار دهید تا به مرحله بعد بروید.
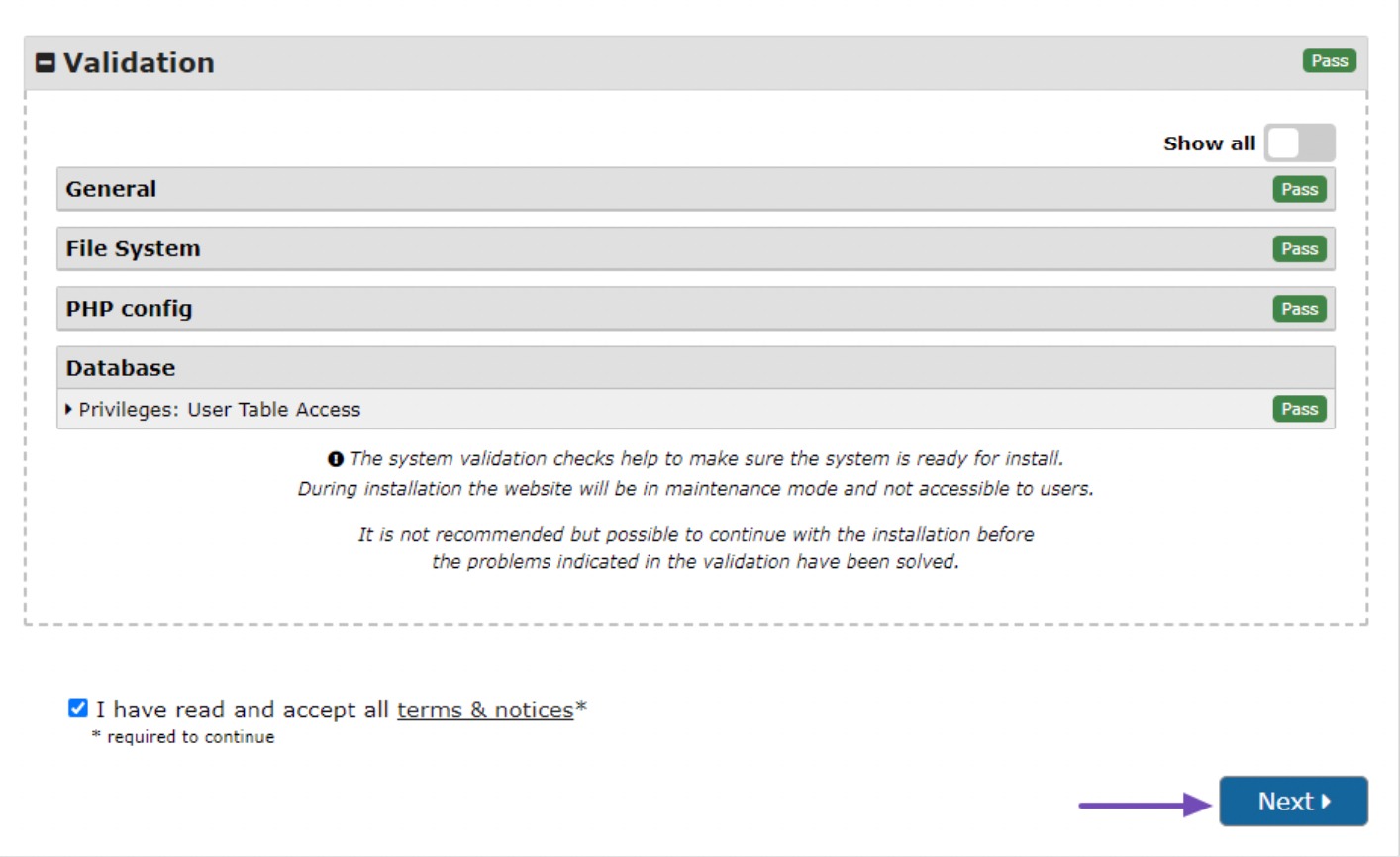
در مرحله بعد، جزئیات را بررسی کنید و پس از تایید، روی آن کلیک کنید خوب را فشار دهید تا ادامه دهید.
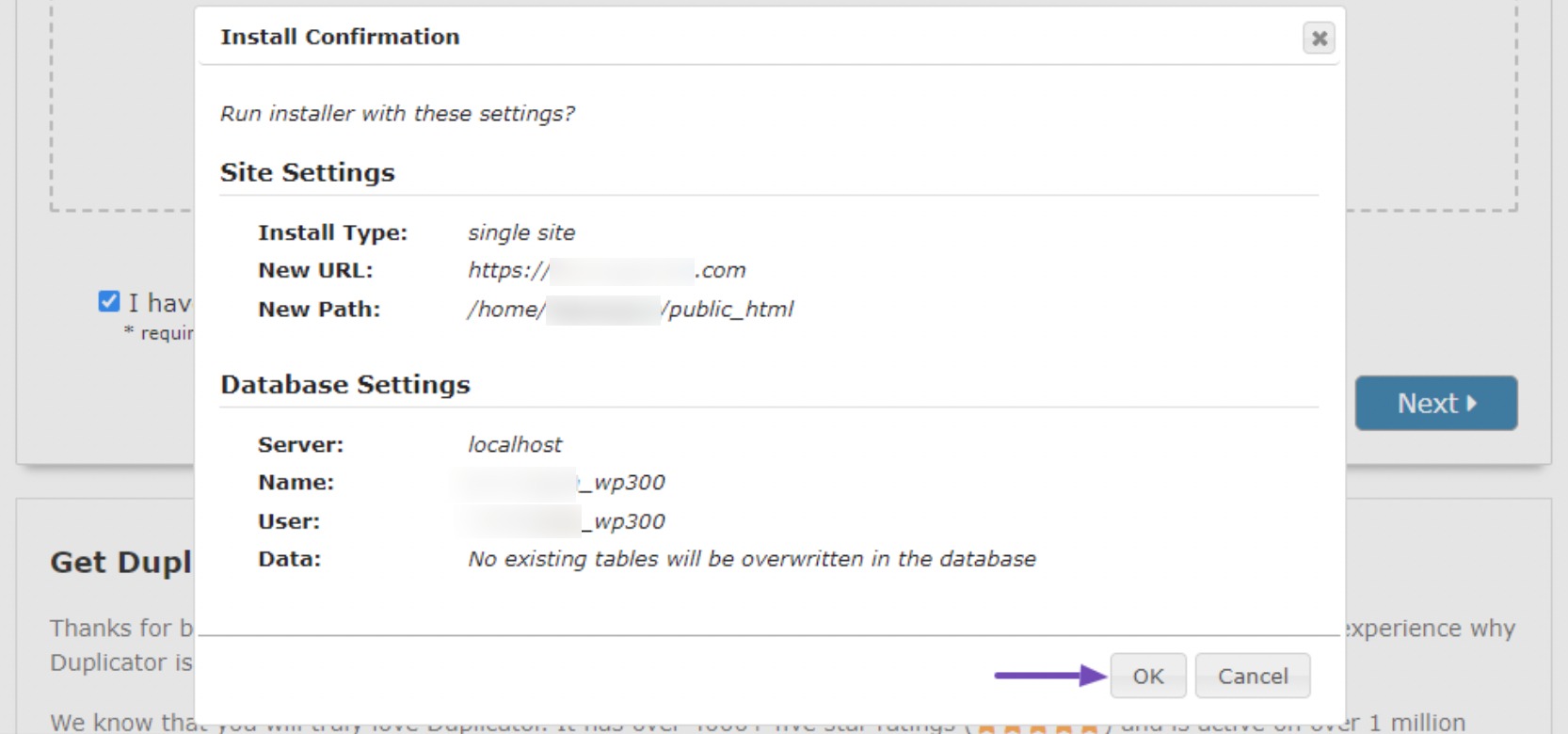
پس از انجام مراحل قبلی، مراحل نصب شروع می شود که ممکن است مدتی طول بکشد.
هنگامی که فایل ها با موفقیت نصب شدند، با یک نشان داده می شود ورود مدیر دکمه. به سادگی روی دکمه کلیک کنید تا به وب سایت تازه کلون شده خود دسترسی پیدا کنید.
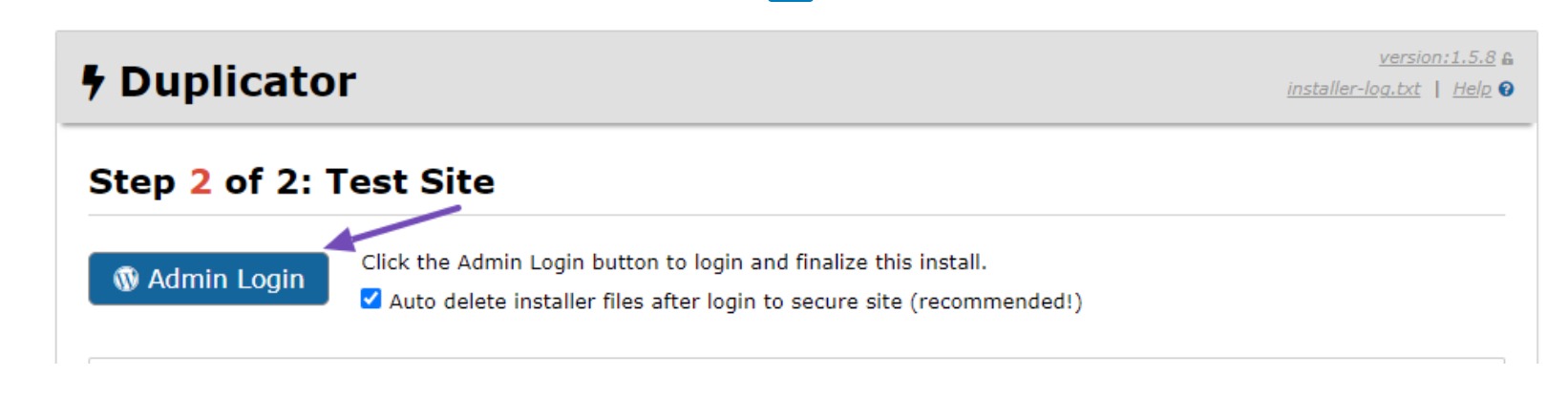
قبل از بازدید از وب سایت کلون شده شما، وردپرس نام کاربری و رمز عبور شما را درخواست می کند. از همان اعتبارنامه هایی که در وب سایت قدیمی خود استفاده می کردید استفاده کنید.
پس از ورود به سیستم، یک پیام موفقیت آمیز ظاهر می شود که تایید می کند مهاجرت با موفقیت انجام شده است.
وب سایت کلون شده خود را آزمایش کنید و فایل های موقت را حذف کنید
اکنون، زمان آن رسیده است که وب سایت خود را به طور کامل آزمایش کنید تا مطمئن شوید همه چیز طبق انتظار کار می کند.
صفحات، پست ها، تصاویر و سایر قابلیت های خود را بررسی کنید تا مطمئن شوید که همه داده ها به درستی منتقل شده اند. بررسی خود را به بخش مدیریت محدود نکنید. قسمت جلویی وب سایت خود را بررسی کنید.
هنگامی که مطمئن شدید که همه چیز به درستی وارد شده است، می توانید فایل های نصبی تولید شده توسط افزونه Duplicator را حذف کنید.
برای انجام این کار، به داشبورد وردپرس شبیه سازی شده دسترسی پیدا کنید و به آن بروید Duplicator → Tools. از آنجا، مکان را پیدا کنید پاکسازی داده ها بخش و کلیک کنید حذف فایل های نصب دکمه.
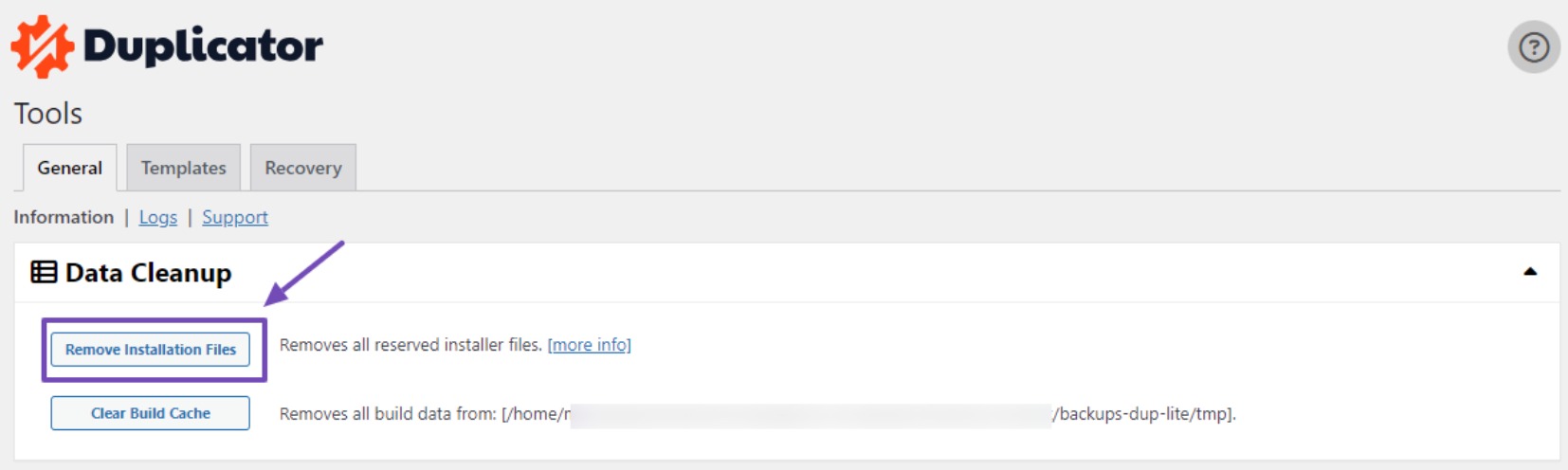
حذف نشدن فایلهای نصب نشاندهنده یک فرآیند مهاجرت ناقص است و ممکن است خطرات امنیتی ایجاد کند.
4 نتیجه
شبیه سازی یک سایت وردپرس می تواند یک مهارت ارزشمند باشد، چه به دنبال ایجاد یک نسخه پشتیبان، آزمایش ویژگی های جدید یا انتقال سایت خود به یک سرور جدید باشید.
با دنبال کردن مراحل ذکر شده در این پست، می توانید به راحتی و به طور موثر سایت وردپرس خود را کلون کنید.
همچنین، قبل از ادامه فرآیند شبیه سازی، یک نسخه پشتیبان از سایت اصلی خود ایجاد کنید.
به یاد داشته باشید که URL های سایت کلون شده خود را به روز کنید و تغییرات پیکربندی لازم را برای اطمینان از عملکرد صحیح آن انجام دهید. در نهایت، سایت شبیه سازی شده خود را به طور کامل آزمایش کنید تا مطمئن شوید که تمام عملکردها دست نخورده است و با سایت اصلی شما مطابقت دارد.
با شبیه سازی سایت خود، این قدرت را خواهید داشت که مدیریت سایت وردپرس خود را ساده کنید و با اطمینان ایده های جدید را بدون ترس از اختلال در سایت زنده خود آزمایش کنید.
اگر این پست را دوست دارید، به ما اطلاع دهید توییت کردن @rankmathseo.