انبوهی از ابزارها و برنامه های اسکن اسناد وجود دارد، و اکثر آنها به خوبی کار می کنند. احتمالاً یکی از موارد بهتری که در آن دیده ایم، قبلاً روی دستگاه اندرویدی شما نصب شده است. آن مدفوع اسکن درست در داخل Google Drive قرار دارد. در اینجا نحوه استفاده از آن آورده شده است.
قبل از کاوش در مورد آنچه Google Drive ارائه می دهد، لازم است به یکی دیگر از ابزارهای بومی موجود در دستگاه Android شما توجه کنید. اکثر دستگاه های اندروید 12 و بالاتر دارای ویژگی دیگری به نام لنز گوگل هستند. گوگل لنز ابزاری عالی برای شناسایی اشیا از طریق عکس به جای کلمات است. این اساسا یک جستجوی عکس معکوس بومی برای گوگل است.
در یکی از دستگاههای پیکسل Google، میتوانید دوربین را باز کنید و آن را به سمت هر سندی که از نظر فیزیکی دارید بگیرید. هنگامی که دوربین تشخیص داد به چه چیزی نگاه می کند، یک پنجره کوچک ظاهر می شود که به شما پیشنهاد می کند سند را با لنز Google اسکن کنید.
اگرچه این یک ترفند مهمانی منظم است، اما همیشه بی عیب و نقص کار نمی کند. علاوه بر این، اگر اسناد را زیاد اسکن کنید، این روش برای شما بهترین نخواهد بود. ناسازگار است و ممکن است احساس ناهنجاری داشته باشد.
با این حال، گوگل درایو دارای ابزار اسکن اسناد است که در مدیریت دستهای از اسناد اسکنشده مهارت بیشتری دارد. بهترین بخش در مورد این ابزار این است که احتمالاً قبلاً روی دستگاه شما نصب شده است.
نحوه استفاده از اسکنر اسناد Google Drive
از آنجایی که Google Drive یک ابزار ذخیره سازی ابری است، پس از اسکن اسناد، نیازی به صادر کردن آنها نیست. علاوه بر این، دسترسی به ابزار اسکن مستقیماً از صفحه اصلی Google Drive آسان است. در اینجا نحوه اسکن یک سند با Google Drive آورده شده است:
- در دستگاه خود، را باز کنید درایو گوگل برنامه
- در صفحه اصلی برگه، ضربه بزنید اضافه کردن نماد به سمت راست.
- اصابت اسکن کنید.
- به Drive اجازه دسترسی به دوربین را بدهید اگر قبلا این کار را نکرده اید
- از سند خود عکس بگیرید و روی آن ضربه بزنید علامت چک.
- پیش نمایشی از سند را خواهید دید. روی ضربه بزنید ابزار برش به گوشه ها را بکشید در اطراف سند برای اطمینان از اینکه اسکن ناحیه صحیح را ثبت می کند.
- پس از تنظیم، ضربه بزنید صرفه جویی.
- نام فایل، حساب Google و مکان را انتخاب کنید و سپس ضربه بزنید صرفه جویی از نو.
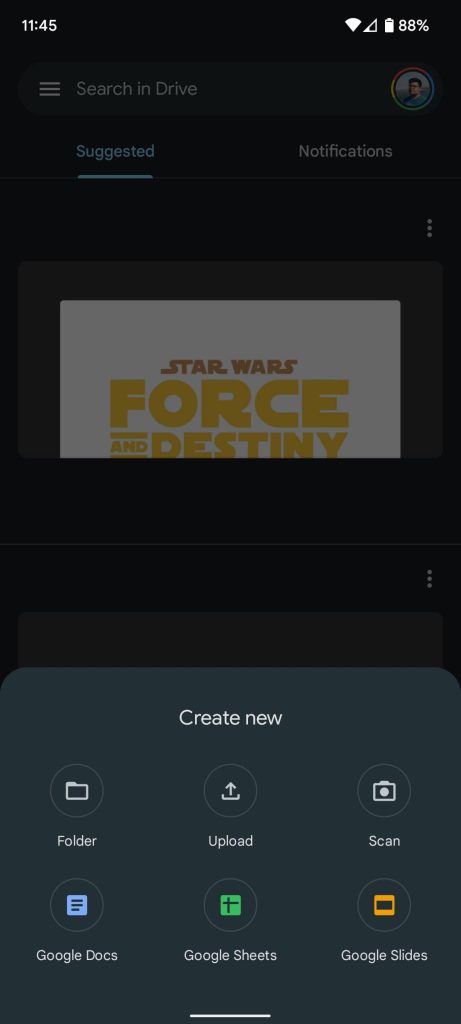
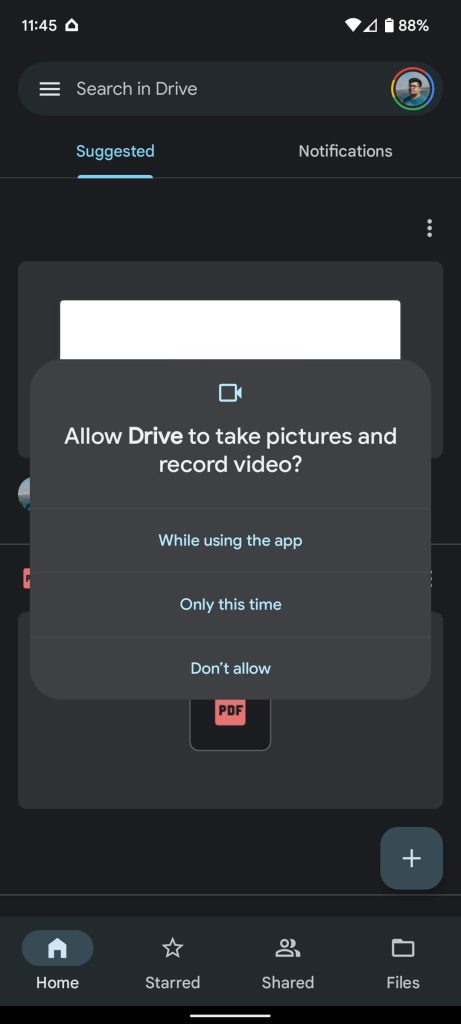
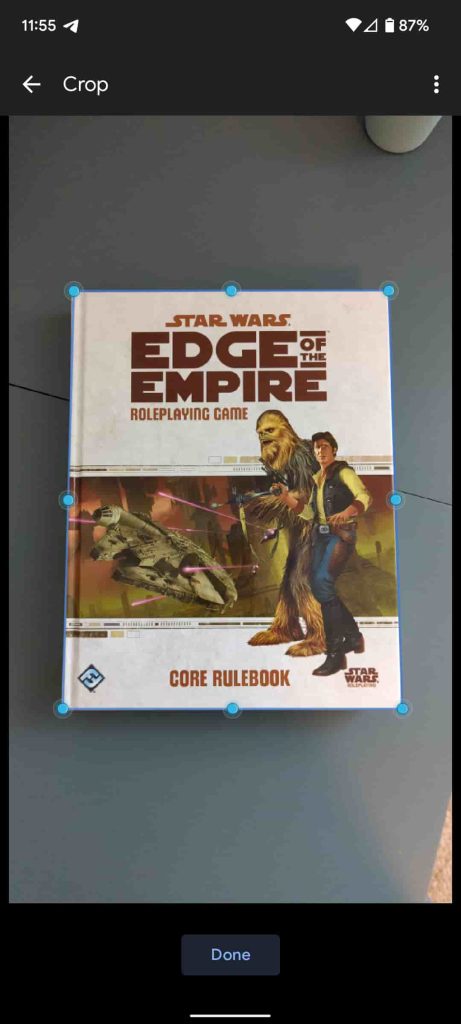
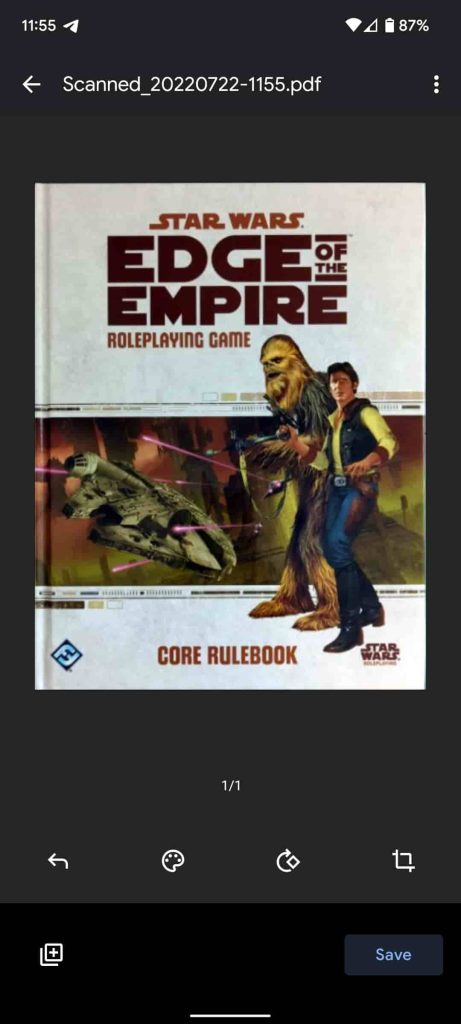
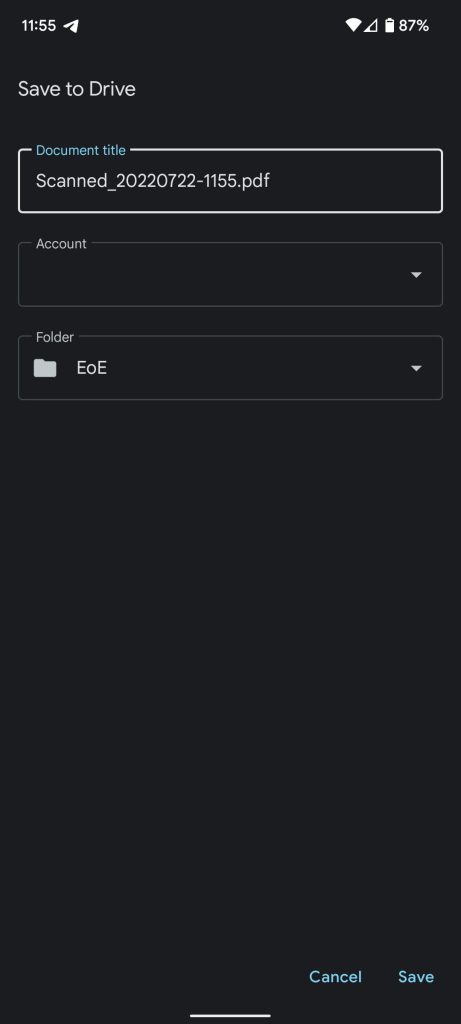
خودشه! اکنون یک سند اسکن شده دارید که قبلاً در Google Drive ذخیره شده است. البته در صورت تمایل می توانید آن را از آنجا به مکان دیگری صادر کنید. همچنین ممکن است مجبور شوید شرایط نوری مناسب را بر اساس توانایی های دوربین خود پیدا کنید. ممکن است کمی سخت باشد، اما اسکن یک سند با Google Drive سریع و آسان برای استفاده است.
محدودیت در iOS
به هر دلیلی، تا جایی که می دانیم، این ویژگی در iOS وجود ندارد. جایی که معمولاً آن را پیدا می کنید اسکن کنید دکمه در گوگل درایو، نسخه iOS جایگزین آن شده است از دوربین استفاده کنید. به جای اسکن سند، Google Drive در iOS به شما اجازه می دهد تا تصویر را مستقیماً در فایل های خود آپلود کنید.
این یک اسکن نیست، بلکه یک آپلود مستقیم در Google Drive است. این ویژگی در بهترین حالت … عجیب به نظر می رسد.
افتخار: Stack by Area120
اگرچه این برنامه از پیش روی دستگاه اندرویدی شما نصب نشده است، اما اگر به دنبال ابزار اسکن قدرتمندتری هستید، قطعا ارزش یک نگاه سریع را دارد. توسعه یافته توسط گوگل، پشته یک برنامه بسیار قدرتمند است که برای سازماندهی اسناد اسکن شده شما بیش از ذخیره سازی آنها طراحی شده است.
ابتدا می توانید به راحتی اسناد را با Stack اسکن کرده و آنها را به PDF با کیفیت بالا تبدیل کنید. دوم، میتوانید بسته به کاری که میخواهید انجام دهید، آن فایلهای PDF را در دستههای هوشمند برچسبگذاری، مرتبسازی و ذخیره کنید. این برنامه قطعاً عمیقتر از اسکنر اسناد Google Drive است، اما این کار را برای کسانی که به دنبال چیزی اضافی هستند انجام میدهد.
اگر از یک اسکنر اسناد اولیه که در مواقع نیاز کار می کند راضی هستید، ابزار Google Drive احتمالا بهترین گزینه شما است. این ساده، سریع و آسان برای استفاده در عجله است.
اطلاعات بیشتر در گوگل درایو:
FTC: ما از پیوندهای وابسته خودکار برای کسب درآمد استفاده می کنیم. بیشتر.
برای اخبار بیشتر، 9to5Google را در YouTube بررسی کنید: