Magic Eraser و Camouflage در Google Photos از ویژگیهای فوقالعاده Google Pixel 6a، 6 و 6 Pro هستند. اگرچه کامل نیست، اما میتواند عکسهای شما را با حذف اشیاء پسزمینه ناخواسته یا بیصدا کردن آنها بسیار بهتر کند. این راهنما شما را با نحوه استفاده از آن آشنا میکند و اگر آن را در Google Photos نمیبینید چه اتفاقی میافتد.
Magic Eraser چیست؟
Magic Eraser برای بسیاری از ما که عاشق عکس گرفتن با تلفن هایمان بودیم، اما می خواستیم توانایی انجام برخی ویرایش های سبک عکس با جلوه های قابل توجه را داشته باشیم، موفقیت چشمگیری داشت. Magic Eraser که نیاز به هیچ تلاشی از جانب کاربر ندارد، به شما امکان می دهد اشیاء را از عکسی که به تازگی گرفته اید پاک کنید.
تنها کاری که کاربر باید انجام دهد این است که یا رئوس مطالبی را که میخواست پاک شود مشخص کند یا شیئی را انتخاب کند که Google Photos در پیکسل 6 پیشنهاد میکند. اگر یک شی را ترسیم کنید، پیکسل 6 تمام تلاش خود را می کند تا آن شی را با پس زمینه تولید شده جایگزین کند. اینجا جایی است که تراشه Tensor Pixel 6 وارد می شود زیرا هدف اصلی آن پردازش وظایف یادگیری ماشینی مانند Magic Eraser است.
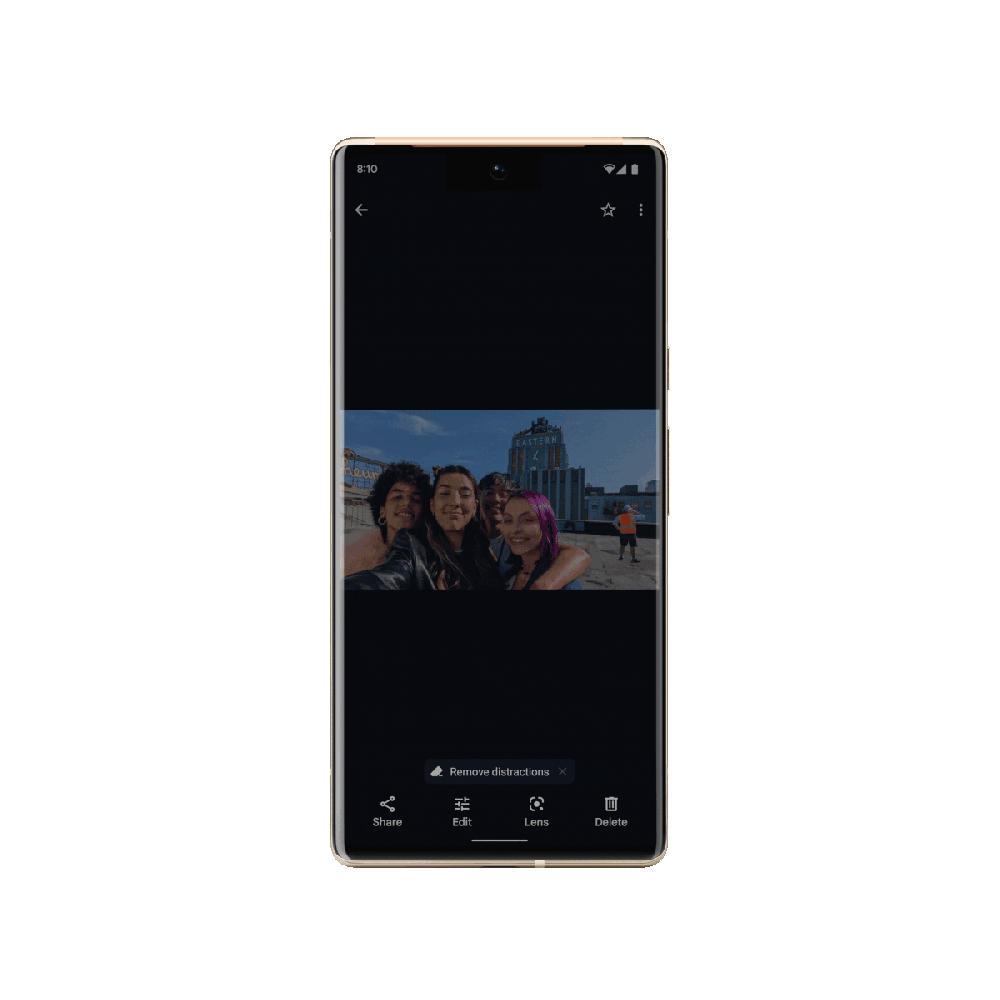
Google Photos همراه با Magic Eraser ابزار منحصر به فرد دیگری دارد که با پیکسل 6a منتشر شد و برای پیکسل 6 و 6 پرو نیز در دسترس خواهد بود. آن ابزار استتار نام دارد. این ابزار نه تنها جالب به نظر میرسد، بلکه از همان مهارتهایی که Magic Eraser پیادهسازی میکند برای تغییر منحصر به فرد تصویر شما استفاده میکند.
حالت استتار Magic Eraser به جای پاک کردن کامل محتوای یک عکس، هدف متفاوتی در ذهن دارد.
در عکس هایی که یک سوژه واضح در پیش زمینه و یک پس زمینه مشخص وجود دارد، چشم ها به سمت شی اصلی کشیده می شوند. با این حال، گاهی اوقات یک شی با رنگ روشن به صورت مخفیانه به پس زمینه می رود و تمرکز را از بین می برد. حالت استتار به شما امکان میدهد آن شی با رنگ روشن را انتخاب کنید و آن را بیصدا کنید، رنگ آن را تغییر دهید و به نوبه خود، فوکوس را از آن دور کنید.
قابل ذکر است، استتار پیشنهاداتی را در هر عکس ایجاد نمی کند. در عوض، تنها پیشنهادهایی را در مورد عکس هایی با تصاویر روشن واضح در پس زمینه ارائه می دهد. در تجربه خود بن شون، این ویژگی تمایل دارد فقط در موارد نادر پیشنهاداتی را پیدا کند، اما بسته به عکسهایی که میگیرید، ممکن است تغییر کند. در هر صورت، میتوانید به صورت دستی یک عکس را ترسیم کنید تا رنگهای آن را بیصدا کنید، اگرچه این امر کمی تهاجمیتر از پیشنهادات Google در آزمایش ما تا به امروز است.
ما این فرصت را داشتیم که این ویژگی جدید را با بررسی پیکسل 6a آزمایش کنیم. به طور کلی، این ابزار همانطور که باید کار می کند، اگرچه، درست مانند پاک کن جادویی، همه عکس ها را درست انجام نمی دهد. علاوه بر این، این ابزار بسیار جالبی است که در زرادخانه خود دارید.
نحوه استفاده از پاک کن جادویی در پیکسل 6
یکی از اصلیترین دلایلی که Magic Eraser به عنوان یک ویژگی فوقالعاده نشان میدهد، سهولت استفاده از آن از طریق Google Photos است. واقعاً نیازی به تجربه با هیچ ابزار ویرایش عکس یا هر نوع مهارتی ندارید. در اینجا نحوه انجام آن آمده است:
- در Pixel 6 یا 6 Pro، آن را باز کنید برنامه Google Photos.
- یک بار در، یک عکس پیدا کنید که می خواهید از پاک کن جادویی در آن استفاده کنید.
- به طور کلی، سعی کنید از Magic Eraser روی عکسی استفاده کنید که شامل یک فرد در پس زمینه یا انسداد عمومی است که می خواهید کاملاً پاک شود.
- روی آن عکس ضربه بزنید و به دنبال آن بگردید ویرایش کنید دکمه. روی آن ضربه بزنید.
- در بخش ها حرکت کنید و پیدا کنید ابزار. روی آن ضربه بزنید و سپس ضربه بزنید پاک کن جادویی.
- توجه داشته باشید: اغلب، هنگام ضربه زدن، Magic Eraser در ابزارهای پیشنهادی وجود دارد ویرایش کنید.
- از انگشت خود استفاده کنید دور سوژه را خط بکشید می خواهید حذف کنید
- هنگامی که یک خط رسم شد و موضوع با موفقیت حذف شد، روی ضربه بزنید انجام شده و سپس ذخیره به عنوان کپی اگر نیازی به ویرایش بیشتر نباشد.
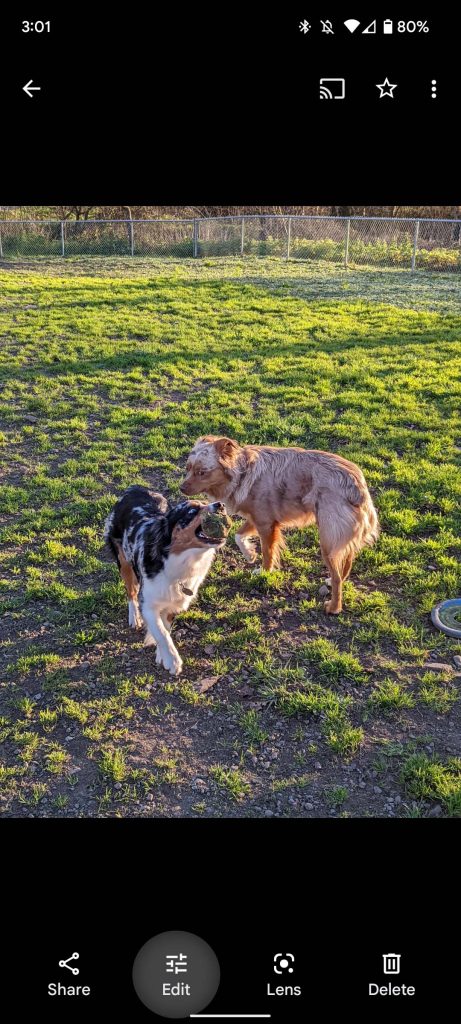
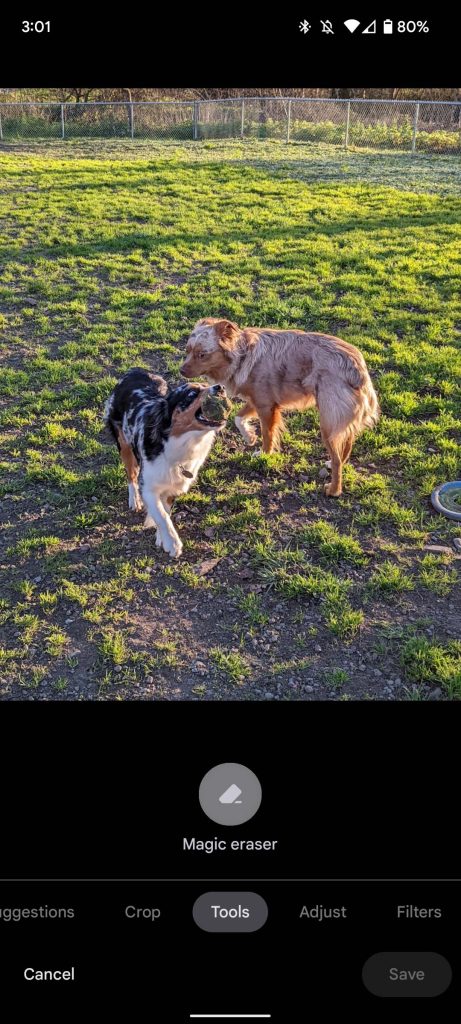
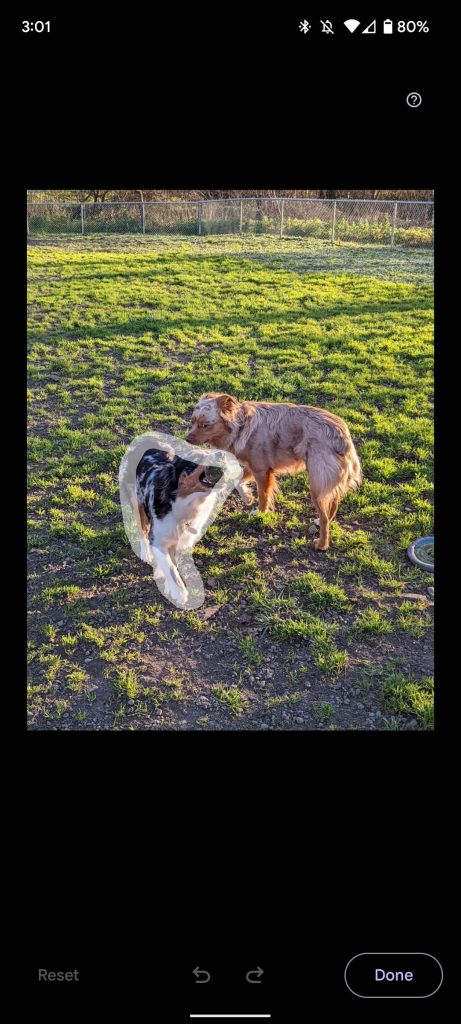
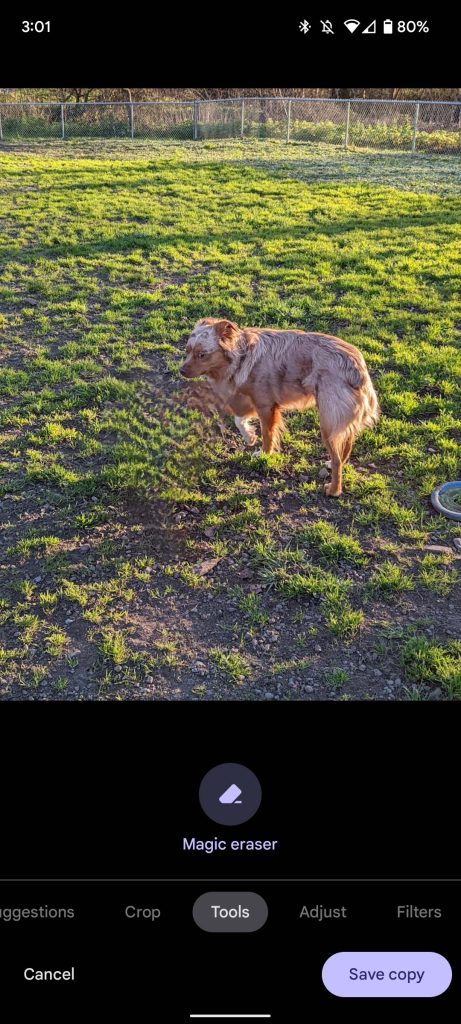
استفاده از حالت استتار در سری پیکسل 6
از آنجایی که با پاک کن جادویی Google Photos آشنا هستید، استفاده از حالت استتار در سری پیکسل 6 آسان خواهد بود. از همان فرآیند اولیه استفاده می کند و به شما امکان می دهد یک شی یا اشیاء را در تصویر انتخاب کنید و به راحتی آنها را پنهان کنید.
در اینجا نحوه استفاده از حالت استتار Google Photo آمده است:
- در Pixel 6 – 6، 6 Pro یا 6a – باز کنید برنامه Google Photos.
- یک عکس پیدا کنید می خواهید Camouflage را امتحان کنید و روی آن ضربه بزنید.
- نکته: پیشنهاد میکنیم یکی را انتخاب کنید که سوژهای واضح و پسزمینهای داشته باشد که دارای یک شی روشن باشد.
- ضربه زدن ویرایش کنید.
- زیر ابزار برگه، انتخاب کنید پاک کن جادویی.
- ضربه زدن استتار.
- روی یک شی پیشنهادی برجسته ضربه بزنید در تصویر، یا خود شیء را مشخص کنید.
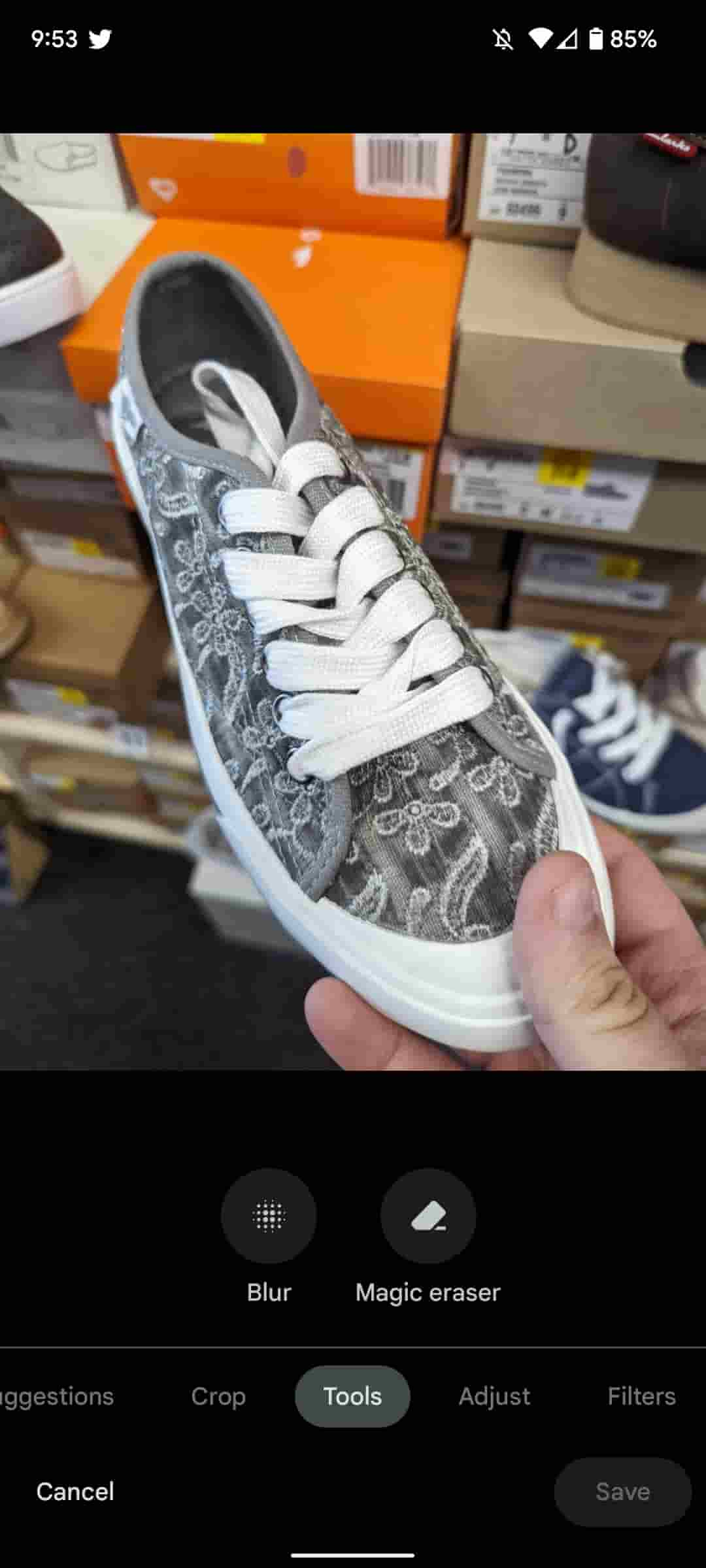
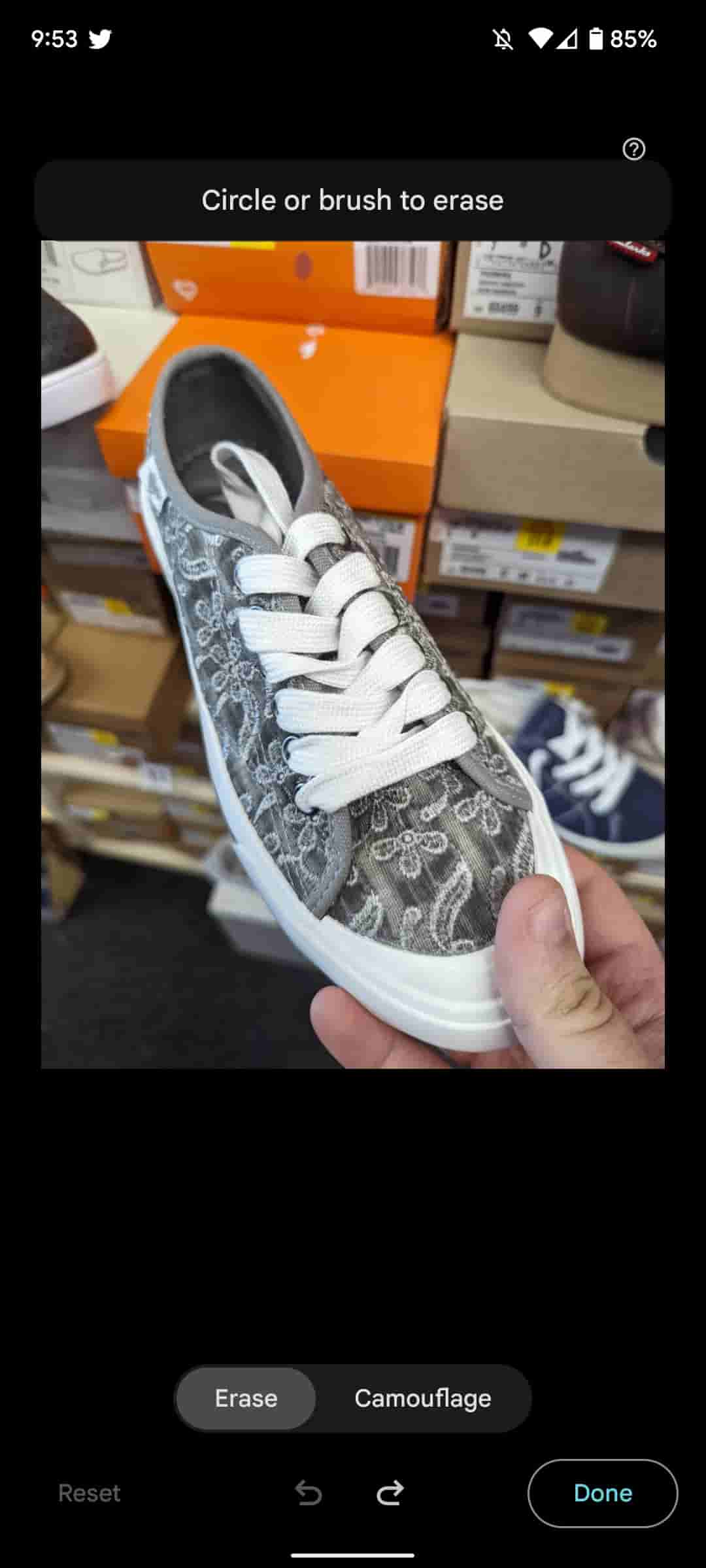
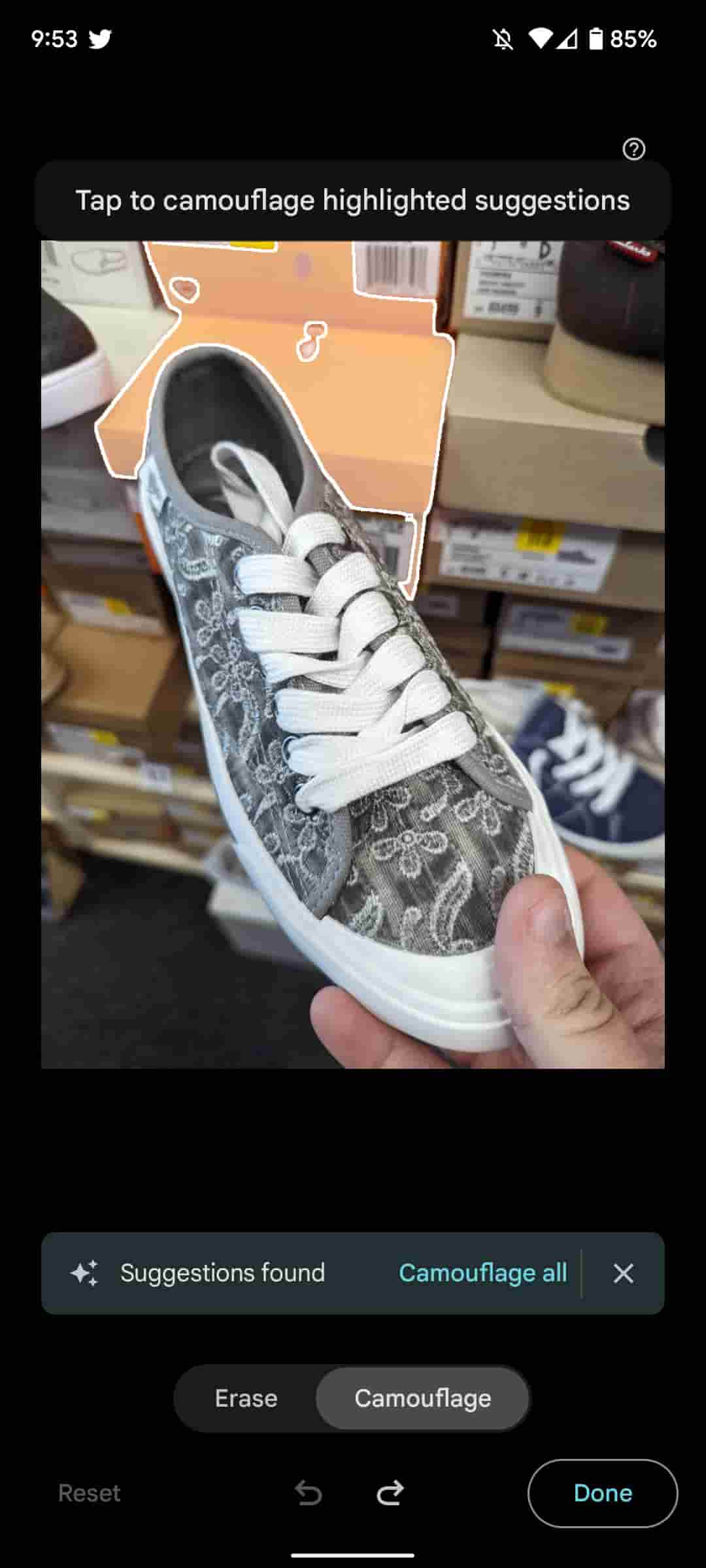
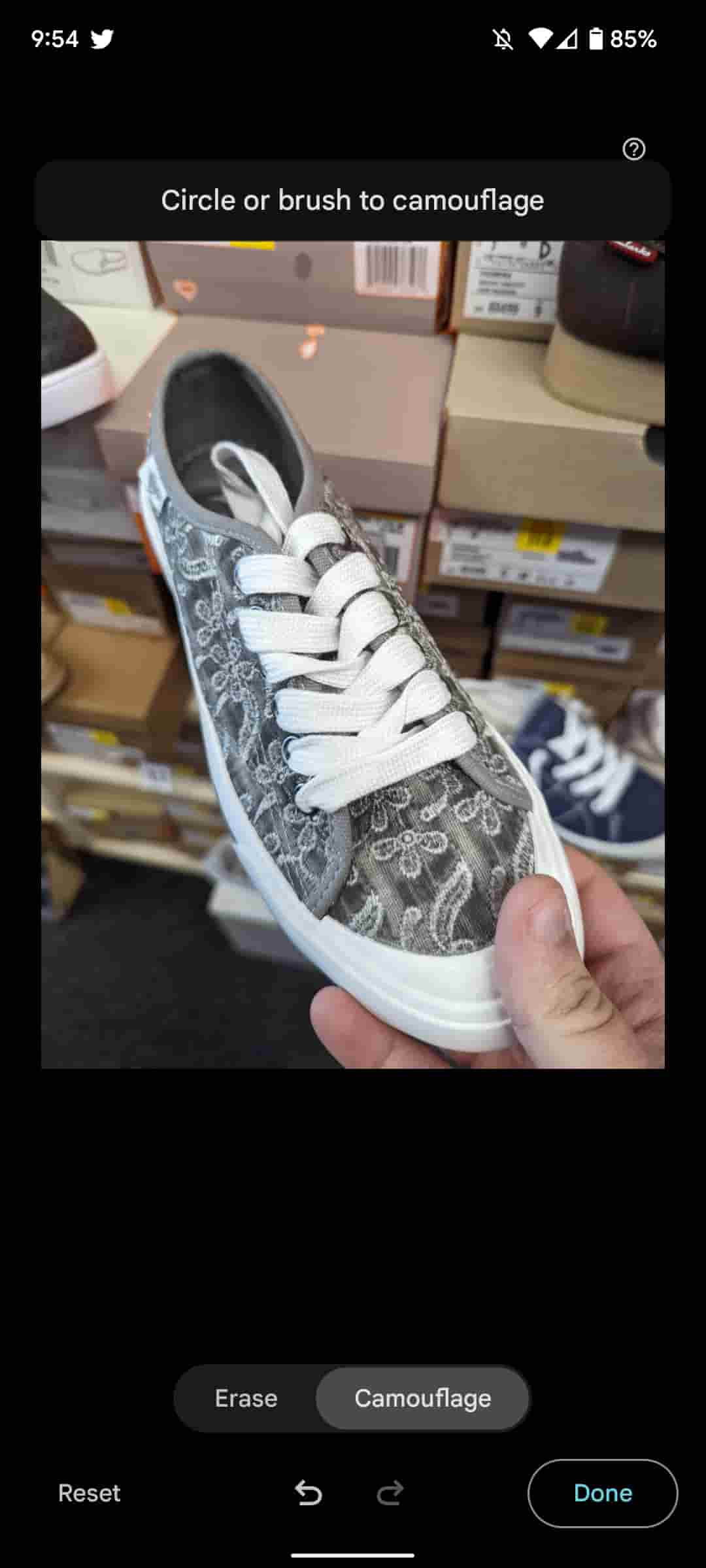
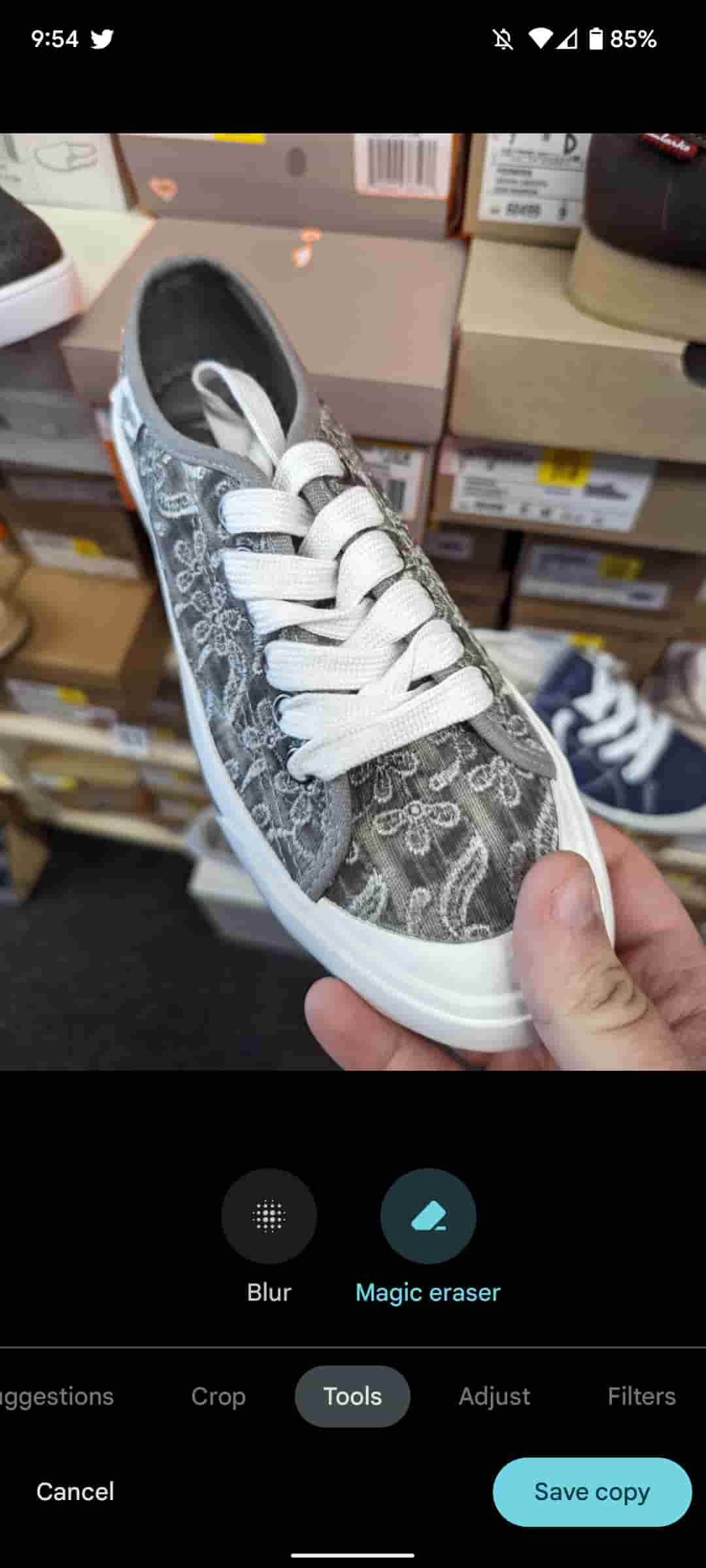
پس از انتخاب یک شی، متوجه میشوید که شی فوراً بیصدا میشود تا با لحن کلی تصویر مطابقت داشته باشد. شما می توانید هر تعداد شی که دوست دارید انتخاب کنید تا عکسی عالی بگیرید.
این ویژگی از 28 جولای به بعد برای پیکسل 6 و پیکسل 6 پرو در دسترس خواهد بود. در حال حاضر، Pixel 6a قبلاً این ویژگی را دارد، و با قیمت 449 دلار، دریافت دستگاهی مجهز به Tensor برای مدیریت این ویژگیها یک دزدی است.
حالتهای پاک کن جادویی در Google Photos وجود ندارد
زمانی که Google Photos Magic Eraser را معرفی کرد، برخی از کاربران با عدم نمایش ویژگیها در نسخه Google Photos خود مشکل داشتند. برخی توانستند با حذف نصب نسخه جانبی Google Photos و نصب مجدد این مشکل را برطرف کنند، در حالی که برخی دیگر به سادگی نیاز به به روز رسانی داشتند.
حالت استتار تا ۲۸ ژوئیه برای Pixel 6 و 6 Pro در دسترس نخواهد بود. وقتی روز فرا رسید، میتوانید به فروشگاه Google Play بروید و برای مشاهده حالت جدید استتار در Google Photos، بهروزرسانیها را بررسی کنید. در اینجا به این صورت است:
- سر به فروشگاه Google Play، و روی عکس نمایه خود ضربه بزنید.
- پیدا کنید و ضربه بزنید برنامه ها و دستگاه ها را مدیریت کنید.
- ضربه زدن مدیریت کنیدو را انتخاب کنید به روز رسانی در دسترس است اصلاح کننده
- از طریق لیست نگاه کنید، و ببینید آیا Google Photos بهروزرسانی دارد یا خیر در دسترس. اگر چنین است، کادر را علامت بزنید، و روی دکمه به روز رسانی ضربه بزنید – معمولاً یک فلش دایره ای با یک علامت چک در آن.
در هر صورت، پاک کن جادویی و حالت استتار هر دو ابزارهای خوبی برای دانستن نحوه استفاده در پیکسل 6 هستند. اگرچه ممکن است برای تک تک عکسهایی که دارید مفید نباشند، موارد استفاده زیادی وجود دارد.
FTC: ما از پیوندهای وابسته خودکار برای کسب درآمد استفاده می کنیم. بیشتر.
برای اخبار بیشتر، 9to5Google را در YouTube بررسی کنید: